- 综合
发布日期:2019-07-04 作者:小虾工作室 来源:http://www.winxpsp3.com
今天和大家分享一下win10系统资源管理器解决文件无法删除问题的解决方法,在使用win10系统的过程中经常不知道如何去解决win10系统资源管理器解决文件无法删除的问题,有什么好的办法去解决win10系统资源管理器解决文件无法删除呢?小编教你只需要 1、首先打开资源监视器,在开始搜索框中,键入“资源监视器”,按回车键打开; 2、如果系统提示您输入管理员密码或进行确认,请键入该密码或提供确认;就可以了;下面就是我给大家分享关于win10系统资源管理器解决文件无法删除的详细步骤::
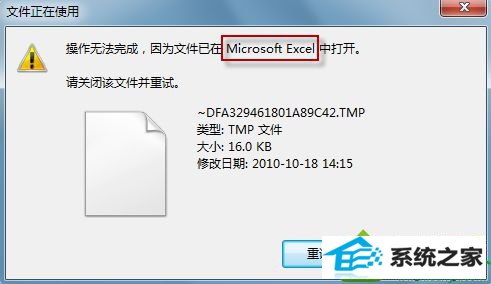
要成功删除这些文件,首先要找出是哪些进程调用了它们,然后将相关应用程序关闭。和旧版windows系统相比,win10的“文件正在使用”对话框有所改进,它会告诉我们是什么程序在调用文件。不过,很多时候系统还是无法一一列出所有调用文件的程序,因此我们仍然无法顺利将文件删除。小编下面要教大家的是利用win10“资源监视器”来解决这个问题!
操作方法:
1、首先打开资源监视器,在开始搜索框中,键入“资源监视器”,按回车键打开;
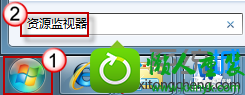
2、如果系统提示您输入管理员密码或进行确认,请键入该密码或提供确认;
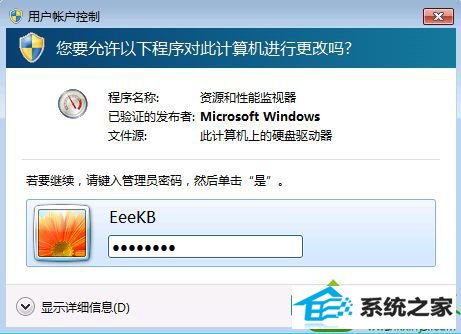
3、在“资源监视器”对话框中,切换到“CpU”选项卡。点击“关联的句柄”栏右侧的小箭头,将其展开。在搜索栏中输入文件名,然后按一下回车键,文件相关的所有进程就都在“映像”栏中列出来了。
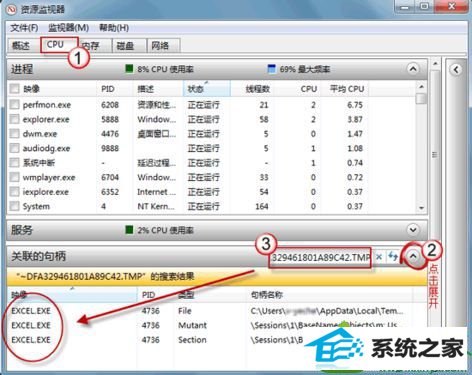
此时我们只要将调用文件的进程选中,右键鼠标,点击“结束进程”就可以删除了!