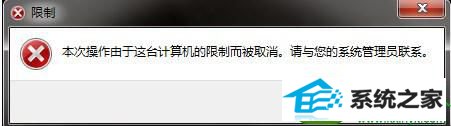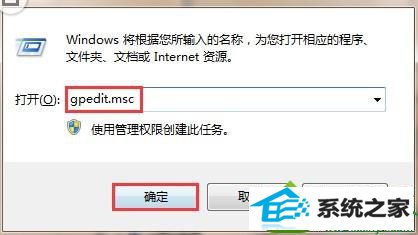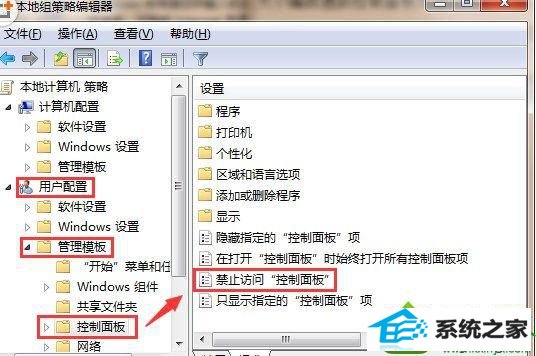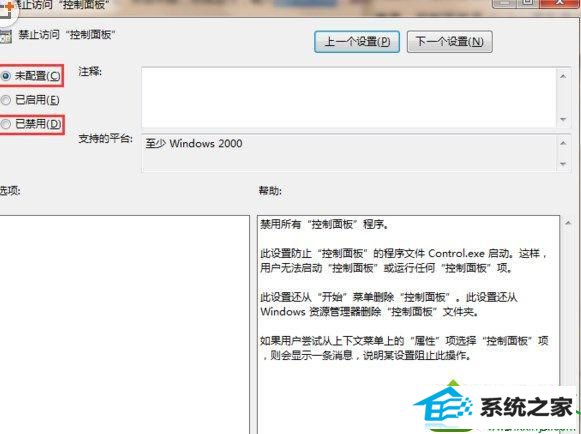今天和大家分享一下win10系统打开提示本次操作由于这台计算机的限制而被取消问题的解决方法,在使用win10系统的过程中经常不知道如何去解决win10系统打开提示本次操作由于这台计算机的限制而被取消的问题,有什么好的办法去解决win10系统打开提示本次操作由于这台计算机的限制而被取消呢?小编教你只需要1、进入桌面,按下“win + R”快捷键打开出运行窗口,在运行中输入“gpedit.msc”,点击确定打开本地组策略编辑器;2、在组策略编辑器窗口中,在左侧依次展开“用户配置--管理模板--控制面板”;就可以了;下面就是我给大家分享关于win10系统打开提示本次操作由于这台计算机的限制而被取消的详细步骤::
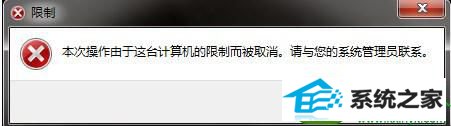
解决方法如下: 1、进入桌面,按下“win + R”快捷键打开出运行窗口,在运行中输入“gpedit.msc”,点击确定打开本地组策略编辑器;
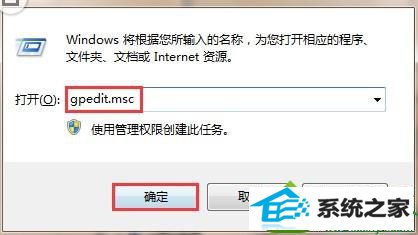
2、在组策略编辑器窗口中,在左侧依次展开“用户配置--管理模板--控制面板”;
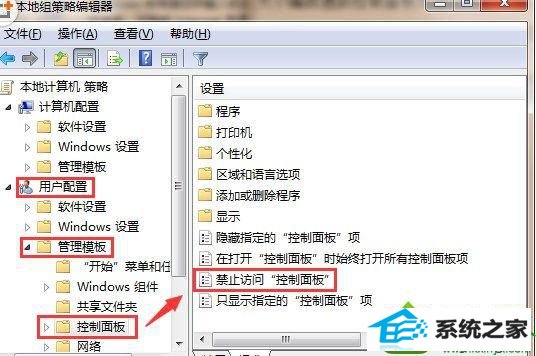
3、在窗口右侧找到“禁止访问'控制面板'”策略,然后双击打开;

4、来的策略编辑窗口、选择“未配置”或“已禁用”,点击确定即可。
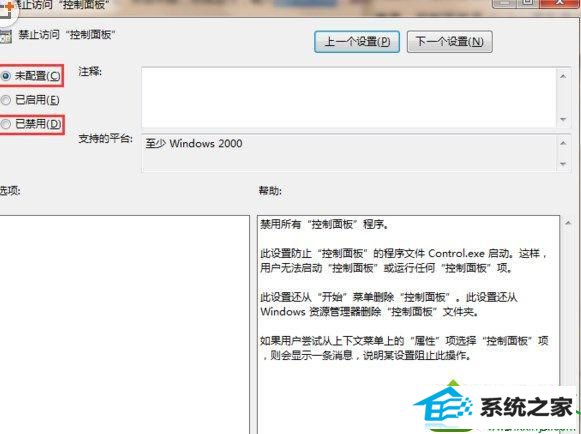
按照上述方法在组策略中禁用“禁止访问'控制面板'”策略后,就可以正常访问控制面板了。好了,关于win10打开提示本次操作由于这台计算机的限制而被取消怎么办小编就跟大家介绍到这了。