系统
- 综合
发布日期:2019-07-20 作者:小虾工作室 来源:http://www.winxpsp3.com
方法如下:
1、点击右侧的网络连接,在弹出的对话框中点击“打开网络和共享中心”;
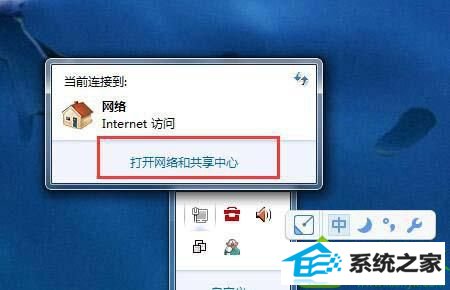
2、在网络和共享中心界面中点击“更改适配器设置”;
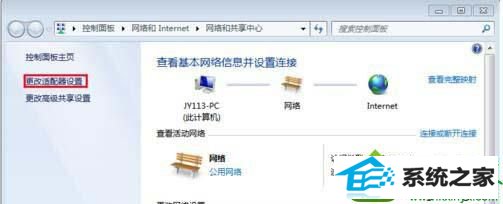
3、进入网络连接界面,右键“本地连接”;
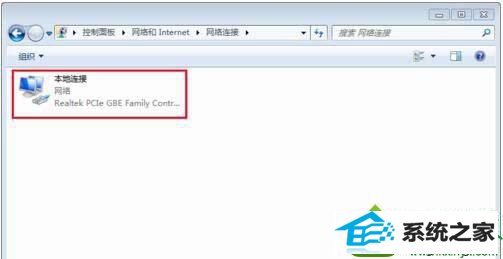
4、在弹出的菜单中选择“属性”;
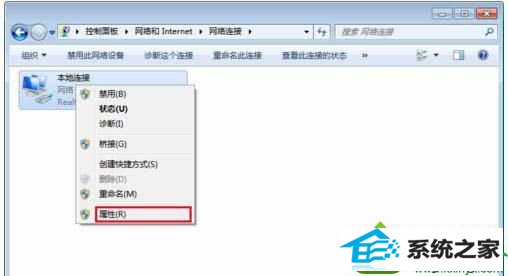
5、在本地连接属性界面中点击“配置”按钮。
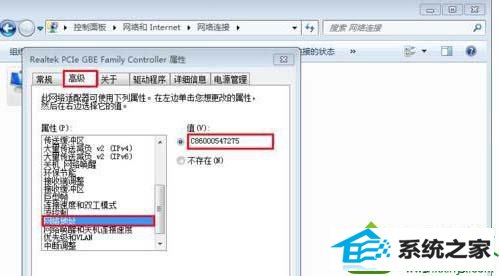
6、切换到“高级”选项卡,在属性列表中找到并点击“网络地址”,在右侧输入修改后的网络地址,点击确定按钮;

7、使用命令提示符,输入ipconfig -all,可以查看修改后的物理地址。
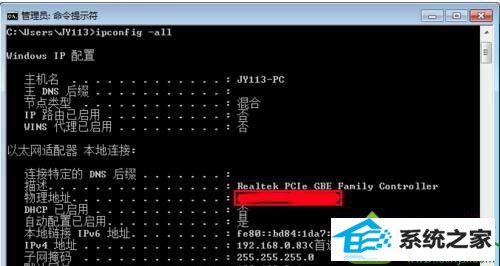
关于win10系统网卡的物理地址出现错误无法上网的解决方法就是以上内容了,只要修改物理地址就可以解决问题了,有需要的用户可以掌握。