- 综合
发布日期:2019-08-16 作者:小虾工作室 来源:http://www.winxpsp3.com
win10系统电脑使用过程中有不少朋友表示遇到过win10系统设置关闭QQ时不直接退出的状况,当出现win10系统设置关闭QQ时不直接退出的状况时,你不懂怎样解决win10系统设置关闭QQ时不直接退出问题的话,那也没有关系,我们按照1、打开QQ控制面板->点击“设置” 。 "设置"在最下方,从左到右第二个图标,形状是一个小齿轮。几乎所有的设置都是在这里打开的; 2、打开系统设置之后,选择“基本设置”- >“主面板”。然后再右侧找到“主面板”的选项这样的方式进行电脑操作,就可以将win10系统设置关闭QQ时不直接退出的状况处理解决。这一次教程中,小编会把具体的详细的步骤告诉大家:
具体方法如下:
1、打开QQ控制面板->点击“设置” 。 "设置"在最下方,从左到右第二个图标,形状是一个小齿轮。几乎所有的设置都是在这里打开的;
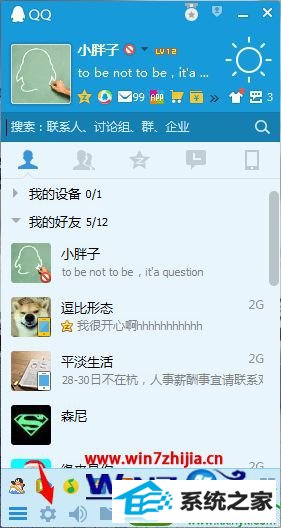
2、打开系统设置之后,选择“基本设置”- >“主面板”。然后再右侧找到“主面板”的选项;
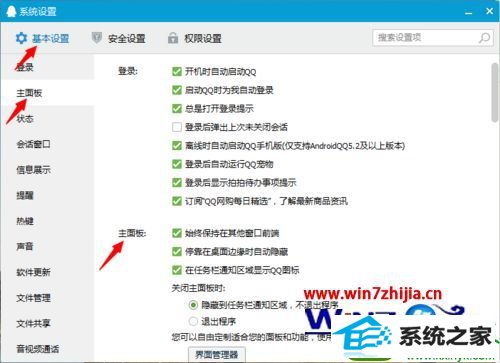
3、找到“关闭主面板时”,下面有两个选项,如果你关闭面板直接退出qq,那么选项肯定是“退出程序”;
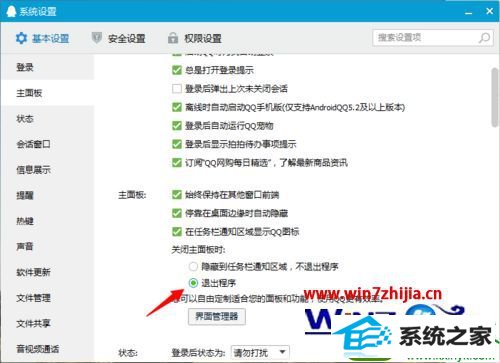
4、修改配置,选中”隐藏到任务栏通知区域,不退出程序”。 这样以后你的qq就不会直接推出了,修改配置之后立即生效。
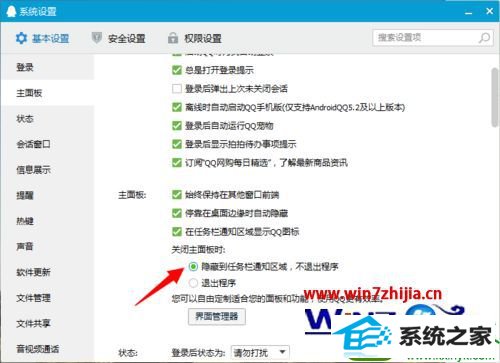
关于windows7系统设置关闭QQ时不直接退出的方法就给大家讲解到这边了,如果你有需要的话,可以采取上面的方法步骤来进行操作,希望可以帮助到大家。