- 综合
发布日期:2019-08-18 作者:小虾工作室 来源:http://www.winxpsp3.com
win10系统电脑使用过程中有不少朋友表示遇到过win10系统设置电脑任务栏的状况,当出现win10系统设置电脑任务栏的状况时,你不懂怎样解决win10系统设置电脑任务栏问题的话,那也没有关系,我们按照1、在任务栏上单击右键,选择“属性”; 2、将“自动隐藏任务”前面的勾去掉,点击确定这样的方式进行电脑操作,就可以将win10系统设置电脑任务栏的状况处理解决。这一次教程中,小编会把具体的详细的步骤告诉大家:
win10电脑任务栏设置方法:
方法一:适用于 鼠标移动到屏幕底部,会显示任务栏
1、在任务栏上单击右键,选择“属性”;
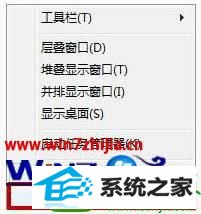
2、将“自动隐藏任务”前面的勾去掉,点击确定即可。
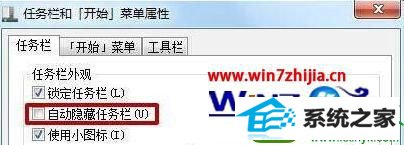
方法二:任务栏真正的消失了#f#
1、在键盘上按下“Ctrl+shift+Esc”组合键打开任务管理器;
2、在“进程”选卡下,找到“Explorer.exe”,单击右键,选择“结速进程”;
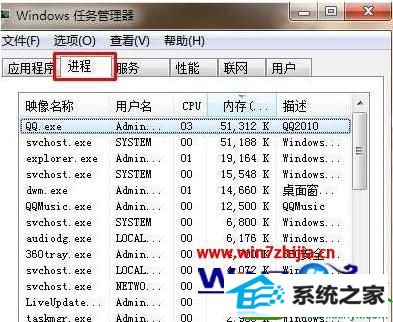
3、点击“文件”——“新建任务”;

4、在框中输入“explorer.exe” 点击确定;

到这里就是跟大家分享完了win10系统任务栏不见了怎么找回的全部设置步骤,很简单,只要按照上述的步骤来操作就能设置恢复,如果大家还有其他的电脑系统的使用的疑问的话