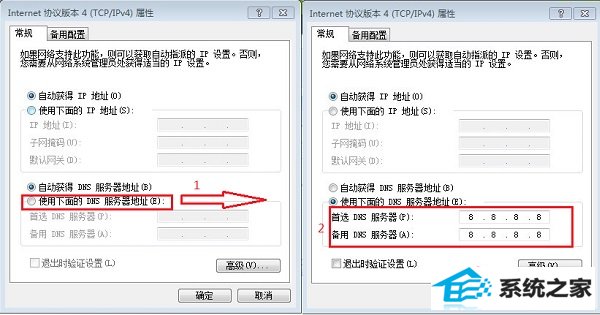- 综合
发布日期:2019-10-25 作者:小虾工作室 来源:http://www.winxpsp3.com
win10系统是很多电脑用户首选的装机系统,然而有不少用户在使用过程中可能会碰到win10系统改dns地址的情况。大部分用户电脑技术都是菜鸟水平,面对win10系统改dns地址的问题,无法自行解决。不少用户都来咨询小编win10系统改dns地址要怎么处理?其实可以根据以下步骤 一、首先在桌面右下角任务栏网络图标上右键,然后选择“打开网络和共享中心”, 二、之后进入“网络和共享中心”后,我们再点击进入“本地连接”这样的方式进行电脑操作,就可以搞定了。下面就和小编一起看看解决win10系统改dns地址问题详细的操作步骤:
一、首先在桌面右下角任务栏网络图标上右键,然后选择“打开网络和共享中心”,如下图所示:
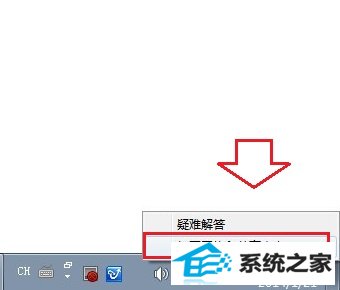
二、之后进入“网络和共享中心”后,我们再点击进入“本地连接”,如下图所示:
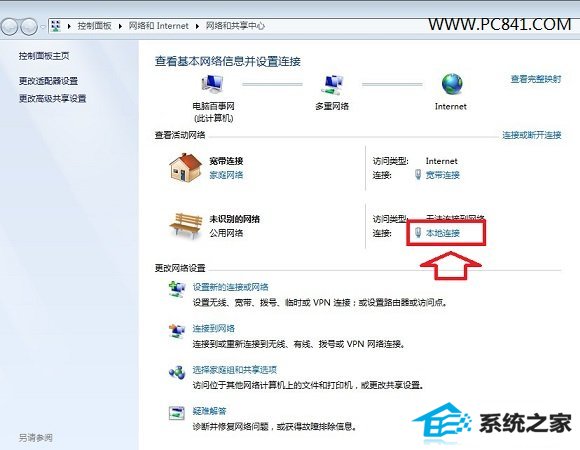
三、点击“本地连接”后即可打开“本地连接状态”属性对话框,如下图所示:
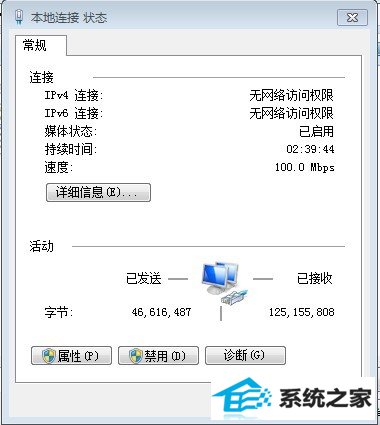
ps:如果电脑采用的是无线上网的朋友,可以直接点击桌面右下角的无线图标,然后在查看到的连接无线网络名称上,点击鼠标右键,然后选择属性,也可以看到如上图设置界面。
四、在本地连接状态对话框中,我们再选择“属性”,之后会再打开本地连接属性对话框,如下图所示:
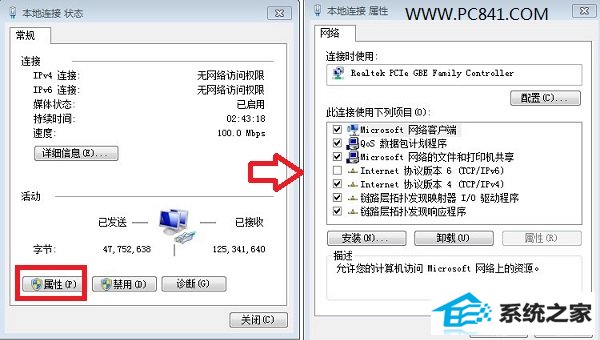
五、接下来我们选中本地连接属性对话框中的“internet 协议版本4 (iCp/ipv4)”,然后选择下方的属性,之后即可进入“internet 协议版本4 (iCp/ipv4)属性对话框”,在这里边即可更改dns设置,如下图所示。
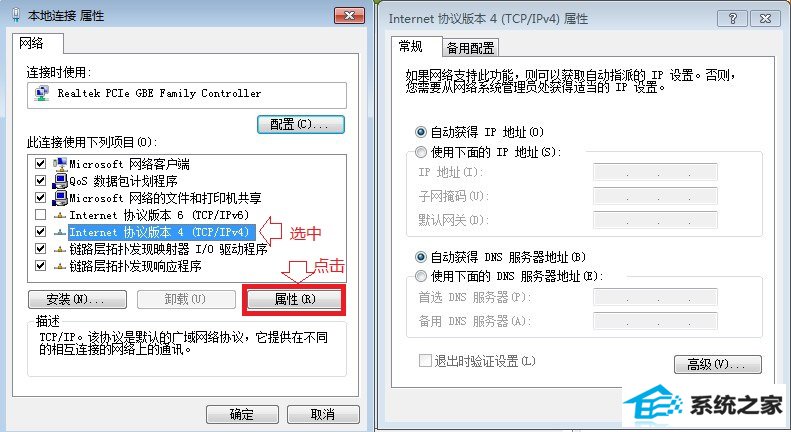
六、最后我们在internet 协议版本4属性对话框中即可更高dns地址了,方法是先选中“使用下面的dns服务器地址”,然后在下方填写上需要填写上的dns地址即可,比如可以填写成全球通用的8.8.8.8地址,如下图所示: