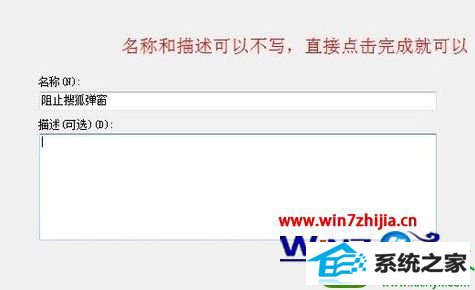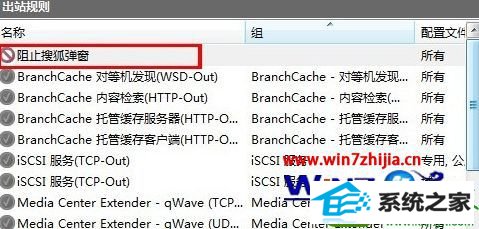- 综合
发布日期:2019-09-19 作者:小虾工作室 来源:http://www.winxpsp3.com
win10系统是很多电脑用户首选的装机系统,然而有不少用户在使用过程中可能会碰到win10系统利用自带防火墙禁止程序自动联网的情况。大部分用户电脑技术都是菜鸟水平,面对win10系统利用自带防火墙禁止程序自动联网的问题,无法自行解决。不少用户都来咨询小编win10系统利用自带防火墙禁止程序自动联网要怎么处理?其实可以根据以下步骤1、首先打开的控制面板,找到并点击系统与安全; 2、然在弹出来的界面中,点击左侧的“高级设置”选项,然后就会出现高级安全windows防火墙设置。这样的方式进行电脑操作,就可以搞定了。下面就和小编一起看看解决win10系统利用自带防火墙禁止程序自动联网问题详细的操作步骤:
1、首先打开的控制面板,找到并点击系统与安全;

2、然在弹出来的界面中,点击左侧的“高级设置”选项,然后就会出现高级安全windows防火墙设置。

3、接着点击左侧的“出站规则”项;
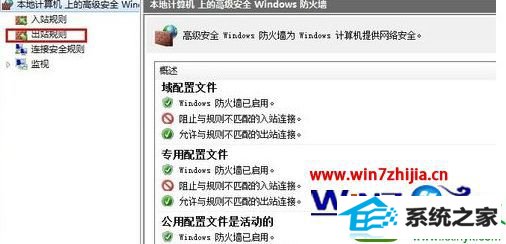
4、接着在弹出来的对话框中,点击“新建规则”项;
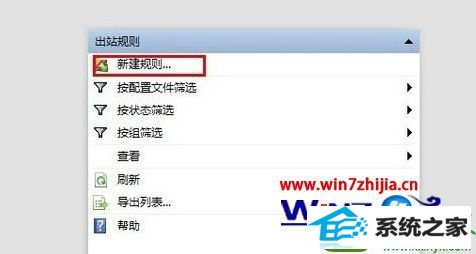
5、在弹出来的界面中,选中程序;
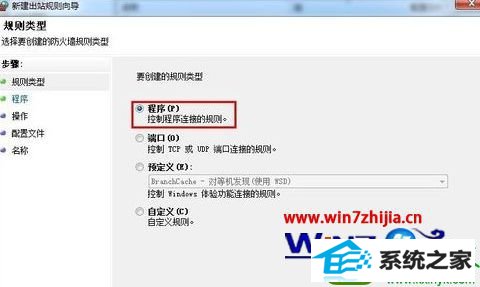
6、然后点击“浏览”按钮;
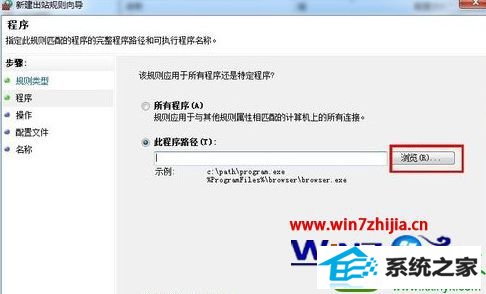
7、然后比如你要禁用搜狐这个程序,就在里面找到搜狐的程序,然后选择阻止连接,然后点击下一步;
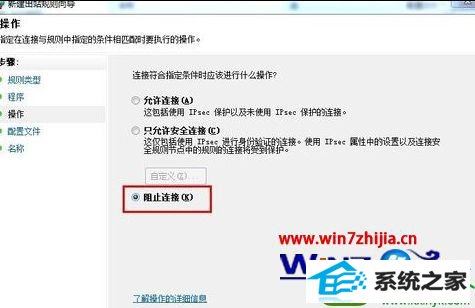
8、在弹出来的界面中将下面三个选项全部勾选,然后点击下一步按钮;

9、弹出的对话框,名称和描述可填写,也可以不填写,这里建议写上比较容易查看;