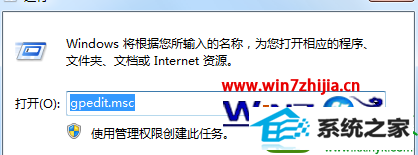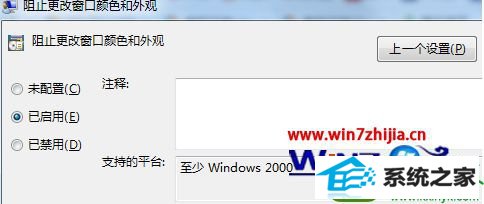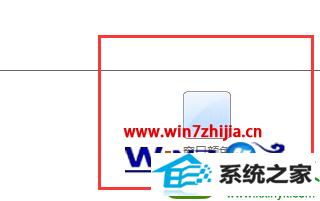系统
- 综合
发布日期:2019-09-20 作者:小虾工作室 来源:http://www.winxpsp3.com
win10系统是很多电脑用户首选的装机系统,然而有不少用户在使用过程中可能会碰到win10系统禁止更改窗口颜色的情况。大部分用户电脑技术都是菜鸟水平,面对win10系统禁止更改窗口颜色的问题,无法自行解决。不少用户都来咨询小编win10系统禁止更改窗口颜色要怎么处理?其实可以根据以下步骤1、单击win10系统开始菜单,打开“运行”,然后输入“gpedit.msc”回车; 2、打开本地组策略后,依次展开:“用户配置”-“管理模板”-“控制面板”-“个性化”这样的方式进行电脑操作,就可以搞定了。下面就和小编一起看看解决win10系统禁止更改窗口颜色问题详细的操作步骤:
1、单击win10系统开始菜单,打开“运行”,然后输入“gpedit.msc”回车;