- 综合
发布日期:2019-09-20 作者:小虾工作室 来源:http://www.winxpsp3.com
win10系统是很多电脑用户首选的装机系统,然而有不少用户在使用过程中可能会碰到win10系统电脑启用sCsi发起程序服务的情况。大部分用户电脑技术都是菜鸟水平,面对win10系统电脑启用sCsi发起程序服务的问题,无法自行解决。不少用户都来咨询小编win10系统电脑启用sCsi发起程序服务要怎么处理?其实可以根据以下步骤1、在win10控制面板中的“管理工具”中,直接点击“isCsi发起程序”,即可提示用户启用该服务,而且可以让该服务每次计算机启动时自动启动。 2、在“isCsi发起程序”属性界面,目标选项中,可以直接输入ip地址或dns名称,然后点击“快速连接”即可;这样的方式进行电脑操作,就可以搞定了。下面就和小编一起看看解决win10系统电脑启用sCsi发起程序服务问题详细的操作步骤:
推荐:
1、在win10控制面板中的“管理工具”中,直接点击“isCsi发起程序”,即可提示用户启用该服务,而且可以让该服务每次计算机启动时自动启动。
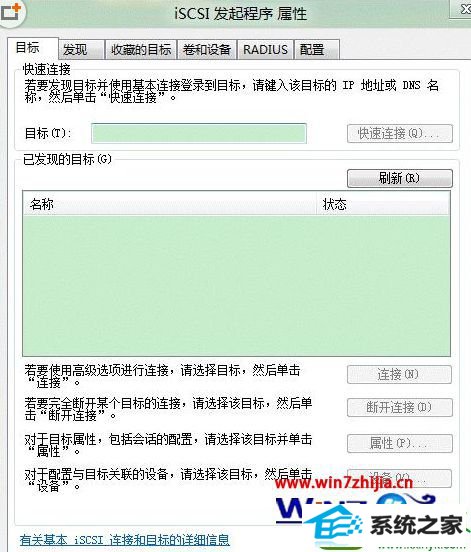
2、在“isCsi发起程序”属性界面,目标选项中,可以直接输入ip地址或dns名称,然后点击“快速连接”即可;
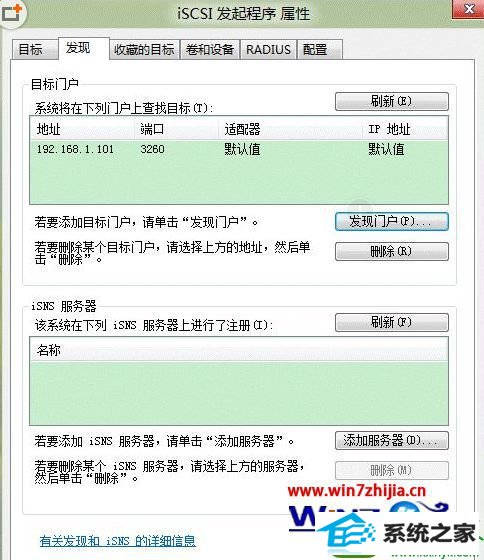
3、在“发现”选项中,用户可以直接将发现门户添加到目标门户;也可以添加isns服务器。
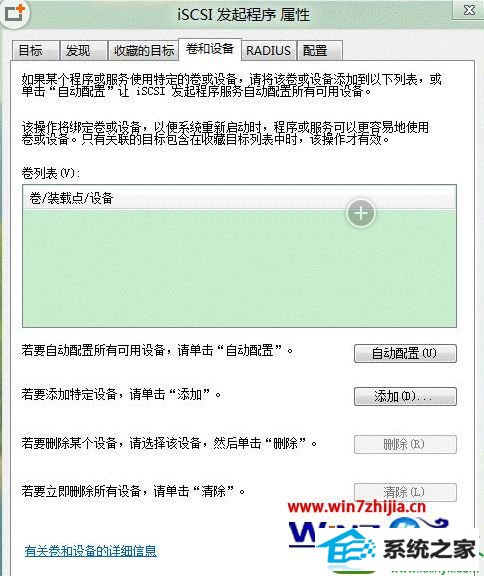
4、此外,isCsi发起程序还可自动配置某个程序或服务使用的特定的卷或设备。操作时,在“卷和设备”选项页面,点击“自动配置”即可。
关于win10电脑下怎么启用sCsi发起程序服务就给大家介绍到这边了,大家可以尝试一下,