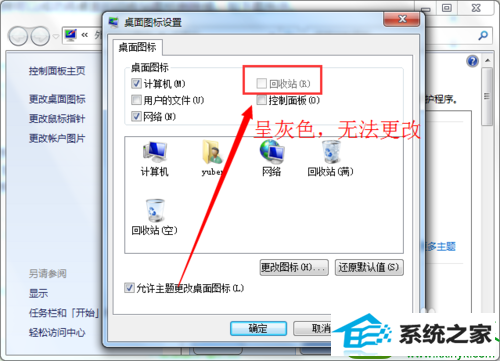- 综合
发布日期:2019-09-22 作者:小虾工作室 来源:http://www.winxpsp3.com

首先打开电脑,找到桌面上的回收站图标,然后右键单击它。我们会发现在弹出的列表中并没有【删除】这个选项。如下图所示。

1:首先在桌面上右键单击空白处。然后在弹出的列表中单击选择【个性化】选项。如下图所示。
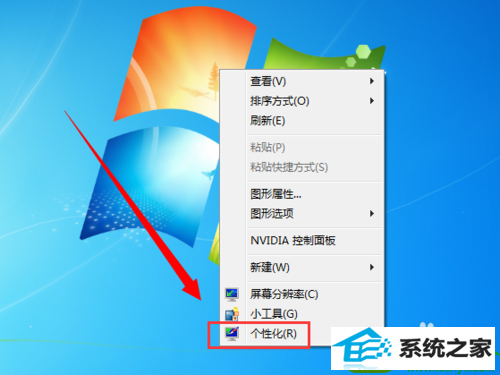
2:这时候就打开了控制面板的“个性化”设置窗口,我们在窗口的左侧找到【更改桌面图标】选项,并且单击打开它。如下图所示。
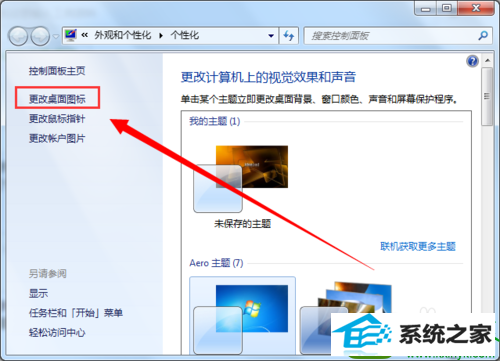
3:然后在弹出的窗口中,把【回收站】选项前面方框中的√取消掉,再单击下方的【确定】按钮。如下图所示。
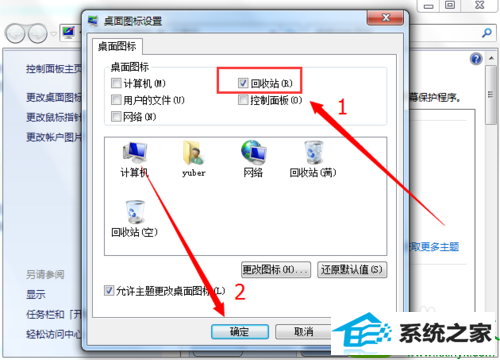
4:这样我们再回到桌面,就会发现回收站的图标被成功删除了。如下图所示。

1:首先在键盘上同时按下【win+R】键,然后在打开的系统运行窗口中,输入“gpedit.msc”,单击【确定】按钮。如下图所示。
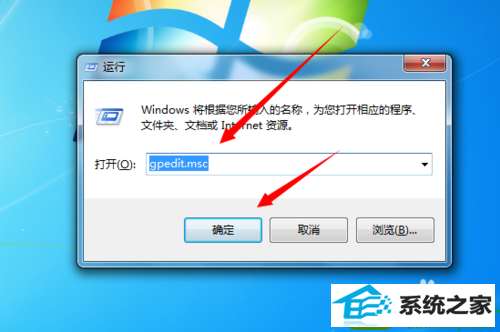
2:这样就打开了“本地组策略编辑器”窗口,我们在窗口左侧依次单击打开【用户设置】-【管理模板】-【桌面】选项。如下图所示。
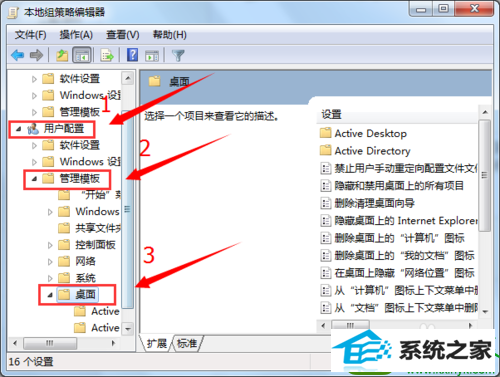
3:然后在窗口的右侧找到【从桌面删除回收站】选项,并且双击打开它。如下图所示。
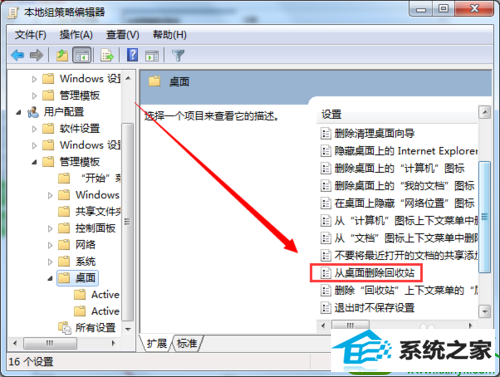
4:然后在弹出的窗口中,单击选中【已启用】选项,再单击下方的【确定】按钮,同样可以成功将桌面的回收站图标删除掉。如下图所示。
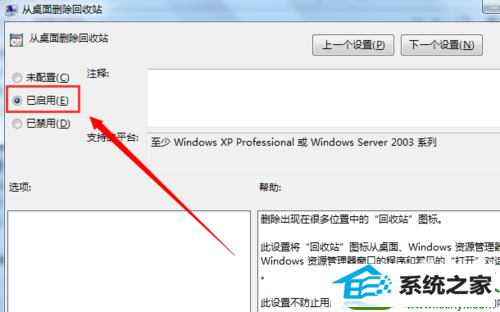
5:使用这个方法删除回收站图标后,是无法在控制面板中的“个性化设置”恢复的(如下图所示,“回收站“前面的方框无法打钩了),如果需要恢复的话只能再使用本地组策略编辑器恢复。