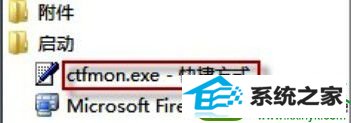系统
- 综合
发布日期:2019-09-22 作者:小虾工作室 来源:http://www.winxpsp3.com
1:单击左下角的开始——控制面板——更改键盘或其它输入法,然后点其中的更改键盘。
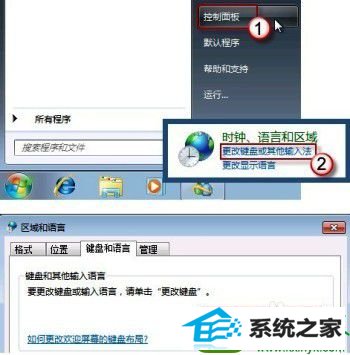
2:打开语言栏的选项卡,选中停靠于任务栏后按确定,再看看右下角,是不是图标回来了。
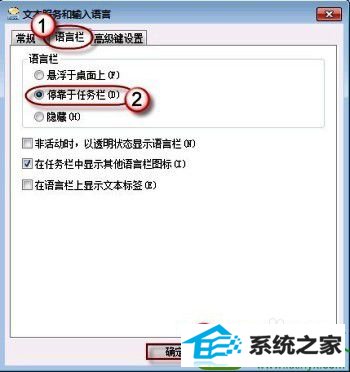
1:如果问题上边的第一条方法不凑效的话,那么可以按路径 C:/windows/system32 找到 ctfmon.exe 文件,然后双击运行,语言栏就会出现。如果万一情况下它仍然没有显示,那再重复一下方法一的设置看看。
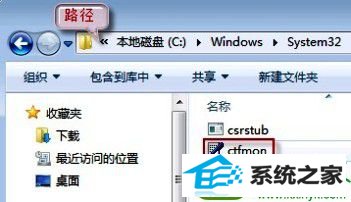
2:如果还是不行的话,可以建立ctfmon.exe的快捷方式,会有窗口跳出询问是否将此快捷方式放在桌面上,按是确认。
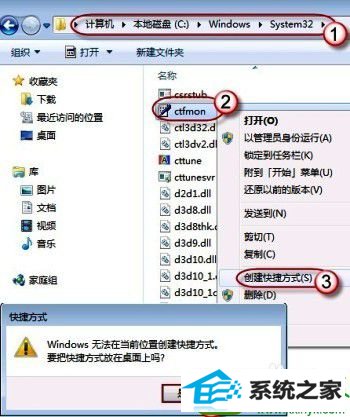
3:接下来,按开始按钮,在程序菜单中找到启动,右键鼠标选择属性;在位置选项卡上找到完整的路径(图2框的)。
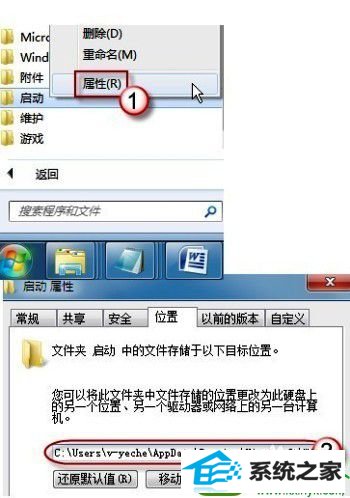
4:再接着,将这个完整的路复制过来粘贴到地址栏,敲回车键,打开一个文件夹,在空白处右键鼠标,将刚才建立的ctfmon.exe的快捷方式粘贴过来。
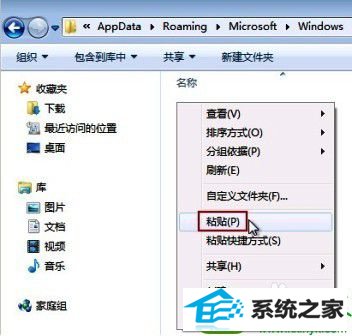
5:最后,点开始——所有程序——启动,验看一下快捷方式是不是过来了。以后电脑启动之后这个快捷方式就启动了,语言栏就一直在。