- 综合
发布日期:2019-10-07 作者:小虾工作室 来源:http://www.winxpsp3.com
今天和大家分享一下win10系统开机提示找不到helpctr.exe问题的解决方法,在使用win10系统的过程中经常不知道如何去解决win10系统开机提示找不到helpctr.exe的问题,有什么好的办法去解决win10系统开机提示找不到helpctr.exe呢?小编教你只需要1、去网上下载windows清理助手软件,对win10系统进行清理; 2、在下载该软件之后,对win10系统进行扫描,点击“执行清理”按钮即可;就可以了;下面就是我给大家分享关于win10系统开机提示找不到helpctr.exe的详细步骤::
步骤如下:
1、去网上下载windows清理助手软件,对win10系统进行清理;
2、在下载该软件之后,对win10系统进行扫描,点击“执行清理”按钮即可;
3、如果该软件提示是否需要备份的窗口的话,选择备份;
4、将其中的一些错误的文件清理掉,如果没什么问题就直接删除掉备份即可。
5、打开win10系统的启动项,具体操作方式如下:
a、win+r打开win10系统的运行窗口;
b、在运行窗口中输入regedit并单击回车;
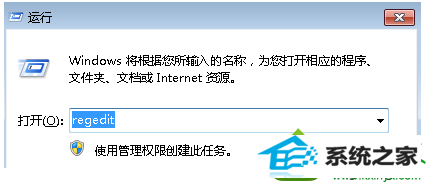
6、在打开的窗口中点击展开左侧菜单中的:
HKEY_LoCAL_MACHinE/soFTwARE/Microsoft/windows/CurrentVersion/Run]的右侧及 [HKEY_CURREnT_UsER/software/Microsoft/windows/CurrentVersion/Run;
7、在右侧窗口中选项的文件名和路径不一致的话,可以将其删除,然后将电脑重启即可。
以上就是关于win10系统开机提示找不到helpctr.exe的解决方法,对于大部分用户来说,可以学习下该教程,避免不时之需。