系统
- 综合
发布日期:2019-10-09 作者:小虾工作室 来源:http://www.winxpsp3.com
1、点击开始菜单,在“计算机”按钮上单击右键,选择“管理”;
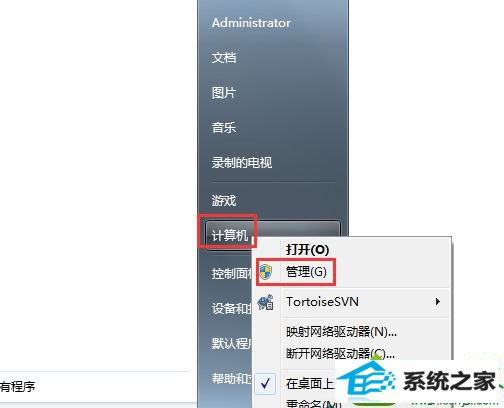
2、在管理界面中点击“服务和应用程序”——“服务”;
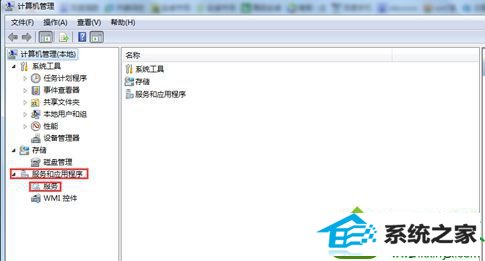
3、在服务窗口右侧找到“windows audio”服务,点击右键选择“属性”;
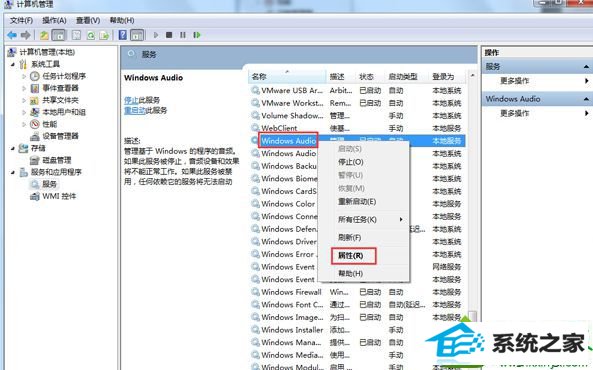
4、点击“登录”选项卡中,把“登录选项”设置为“本地系统帐户”,点击“应用”;
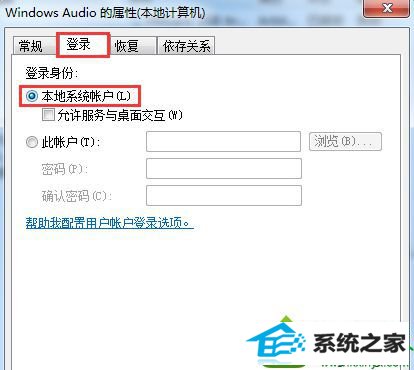
5、将“登录选项”设置为“此账户”,然后点击下方的“浏览”;
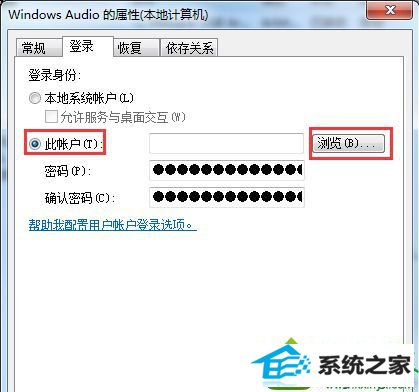
6、在“输入要选择的对象名称”中输入“local service”,单击“检查名称”然后选中“local service”账户之后点击确定;
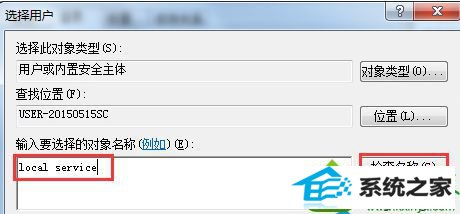
7、点击应用并确定,然后重启计算机即可,如果发现重启之后还是没声音,请按照“1、2、3”步,将“windows audio”服务启动就可。
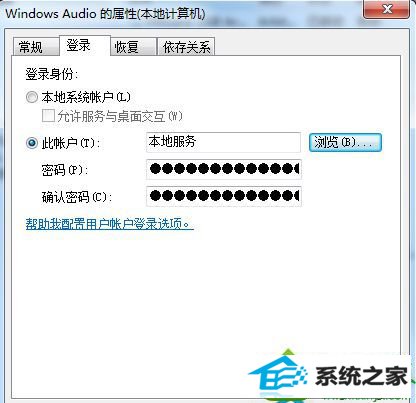
以上就是win10系统点击小喇叭图标提示”“音频设备服务已禁用”的全部内容,设置之后小喇叭就不会显示红叉了。