- 综合
发布日期:2019-10-30 作者:小虾工作室 来源:http://www.winxpsp3.com
今天和大家分享一下win10系统安装Media player提示安装不正确问题的解决方法,在使用win10系统的过程中经常不知道如何去解决win10系统安装Media player提示安装不正确的问题,有什么好的办法去解决win10系统安装Media player提示安装不正确呢?小编教你只需要1、单击“开始”按钮,在“搜索程序和文件框”中键入“regedit”命令,搜索出来的结果单击程序下的“regedit.exe”,调出注册表编辑器窗口 ; 2、在注册表树(左侧窗口)中依次定位到以下分支HKEY_LoCAL_MACHinE/soFTwARE/Microsoft/Mediaplayer/setup/installed Versions就可以了;下面就是我给大家分享关于win10系统安装Media player提示安装不正确的详细步骤::
解决方法1:
1、单击“开始”按钮,在“搜索程序和文件框”中键入“regedit”命令,搜索出来的结果单击程序下的“regedit.exe”,调出注册表编辑器窗口 ;
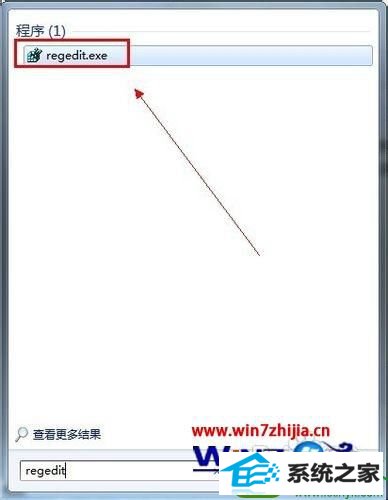
2、在注册表树(左侧窗口)中依次定位到以下分支HKEY_LoCAL_MACHinE/soFTwARE/Microsoft/Mediaplayer/setup/installed Versions;

3、在进行相关的操作之前,先把该项备份出来,以防万一误删或误改时可以恢复原始数据;
4、右击【installed Versions】项,打开的菜单选择【导出】命令;
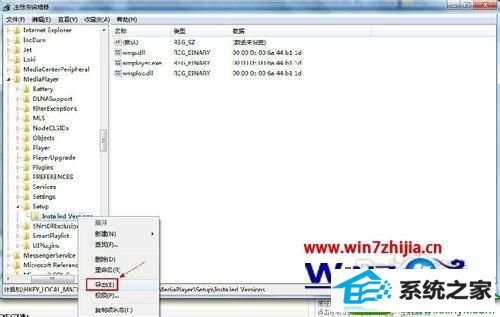
5、弹出【导出注册表文件】对话框,选择导出注册表文件的位置,并键入文件名,单击【保存】按钮;
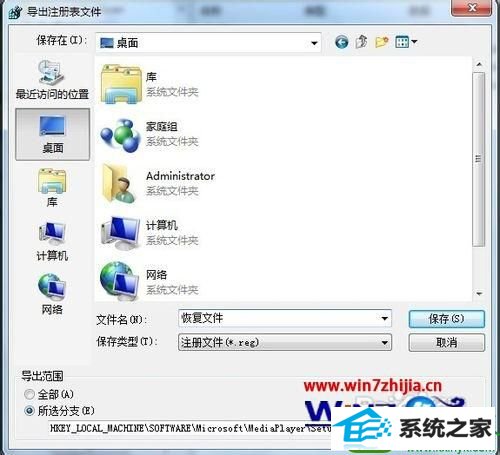
6、生成了扩展名为reg的注册表文件,如果修改该项的注册表后,出现意外现象,可双击导入,即可恢复该项的原始数据;

7、在右边细节窗口,分别把【wmp.dll】、【wmploc.dll】、【wmplayer.exe】键值删除掉;

8、退出注册表编辑器,重新启动计算机,试试windows Media player是否能正常运行了。
解决方法2:
1、单击【开始】→单击【所有程序】→单击【附件】;
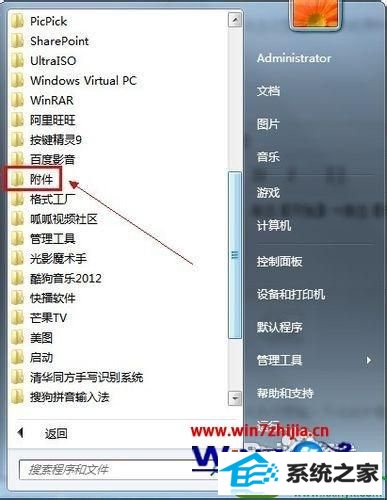
2、右键单击以管理员身份运行【命令提示符】;
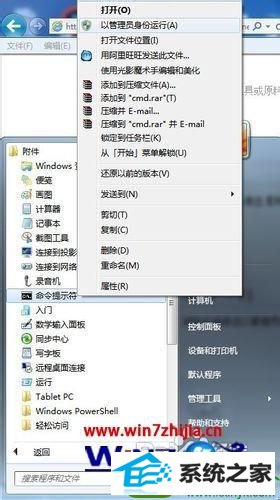
3、在命令提示符窗口键入【unregmp2.exe /UpdatewMpVersion】命令,并按回车键执行。

关于win10系统安装Media player提示安装不正确的解决方法就给大家介绍到这边了,有遇到这样情况的用户们可以采取上面的方法步骤来解决吧。