- 综合
发布日期:2019-10-30 作者:小虾工作室 来源:http://www.winxpsp3.com
今天和大家分享一下win10系统玩csgo提示vac无法验证您的游戏会话问题的解决方法,在使用win10系统的过程中经常不知道如何去解决win10系统玩csgo提示vac无法验证您的游戏会话的问题,有什么好的办法去解决win10系统玩csgo提示vac无法验证您的游戏会话呢?小编教你只需要1、新建一个文本文档,复制以下命令,粘贴到新建的记事本中进行保存; 2、把扩展名修改为“.bat”,双击运行;就可以了;下面就是我给大家分享关于win10系统玩csgo提示vac无法验证您的游戏会话的详细步骤::

1、新建一个文本文档,复制以下命令,粘贴到新建的记事本中进行保存;
@echo of
color a
title VAC修复工具
sc config netman start= AUTo
sc start netman
sc config rasman start= AUTo
sc start rasman
sc config tapisrv start= AUTo
sc start tapisrv
sc config mpssvc start= AUTo
sc start mpssvc
netsh advfirewall set allprofiles state on
bcdedit.exe /set {current} nx alwayson
cls
echo.
echo 请输入你的steam文件夹所在位置,然后按回车
echo (例: d:/program Files/steam 格式一定要正确,若出错请重启本软件!)
echo.
set /p steampath=
cd /d %steampath%/bin
echo.
echo == 请等待 ==
echo.
steamservice.exe /install
echo.
steamservice.exe /repair
echo.
echo.
echo ==完成 ==
echo.
pause
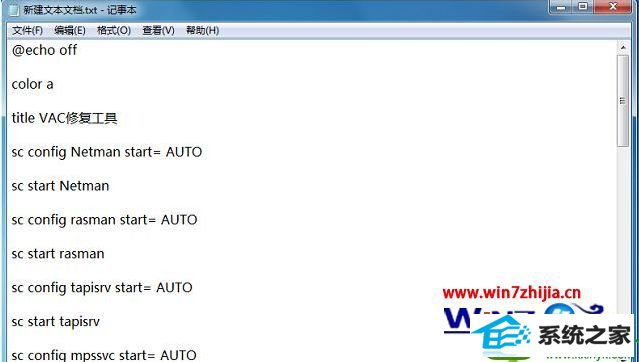
2、把扩展名修改为“.bat”,双击运行;
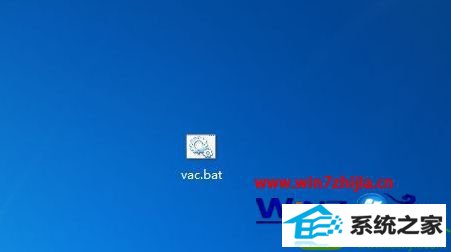
3、之后会弹出命令提示符窗口,根据提示输入steam文件夹的路径然后回车继续修复,当我们修复完成后会提示修复成功;

4、操作完成后,打开“开始”菜单,点击“运行”,然后输入“services.msc”按下回车进入服务窗口,找到“steam Client service”服务并启动,可以在其属性中把“启动类型”设置为“自动”;
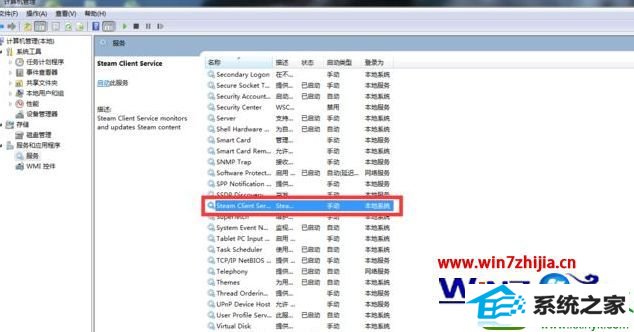
5、这个时候你会惊奇的发现可以正常游戏了,如果还不行那么请重新下载steam或者使用登入器进行登入。

关于win10系统玩csgo提示vac无法验证您的游戏会话如何解决就给大家介绍到这边了,如果你有遇到这样情况的话,可以采取上面的方法步骤来进行解决吧,相信可以帮助到大家。