- 综合
发布日期:2019-11-08 作者:小虾工作室 来源:http://www.winxpsp3.com
今天和大家分享一下win10系统笔记本打印机能打印测试页可打印文件没反应问题的解决方法,在使用win10系统的过程中经常不知道如何去解决win10系统笔记本打印机能打印测试页可打印文件没反应的问题,有什么好的办法去解决win10系统笔记本打印机能打印测试页可打印文件没反应呢?小编教你只需要1、打开控制面板-打印机界面; 2、右击打印机将其删除就可以了;下面就是我给大家分享关于win10系统笔记本打印机能打印测试页可打印文件没反应的详细步骤::
解决方法1:
1、打开控制面板-打印机界面;

2、右击打印机将其删除;
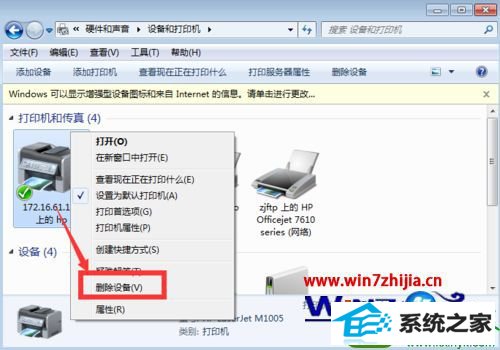
3、如果没选中当前的任何一个打印机,菜单是这样的;
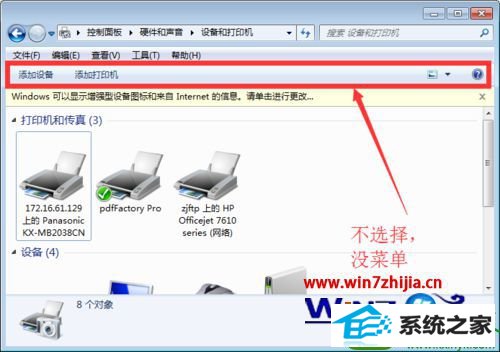
4、选中任何一个打印机,选中“打印服务器属性”;
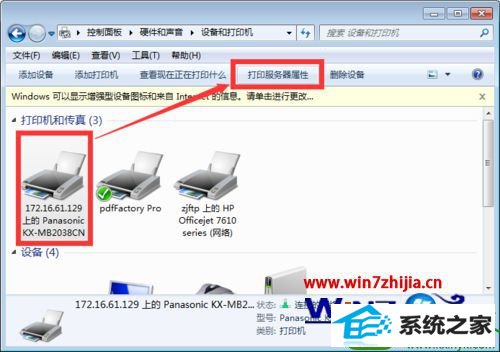
5、打印服务器属性,切换到驱动程序界面;
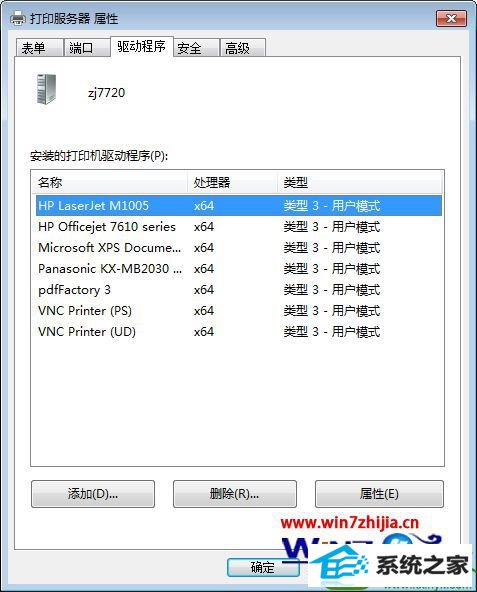
6、选中刚删掉的打印机的驱动,并点击删除按钮;
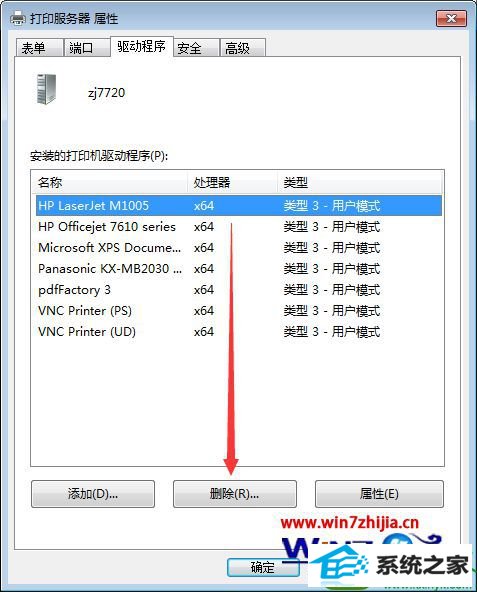
7、删除驱动程序和驱动程序包;

8、驱动正常删除,如果显示删除失败,可以重启电脑,将驱动再删除一次。
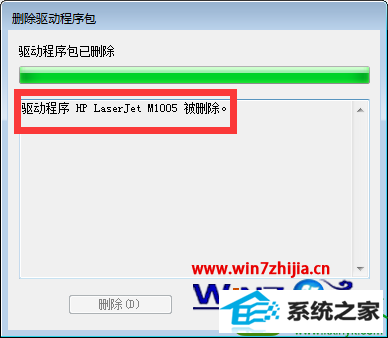
解决方法2:
1、比如我的打印机是惠普M1005MFp,打开惠普官网,切换到驱动下载;
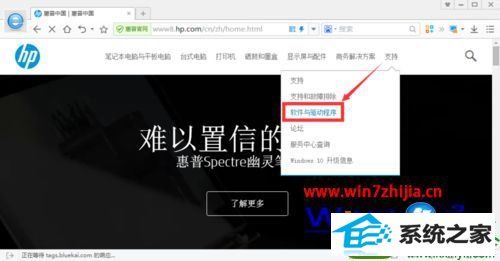
2、按照型号查找打印机;
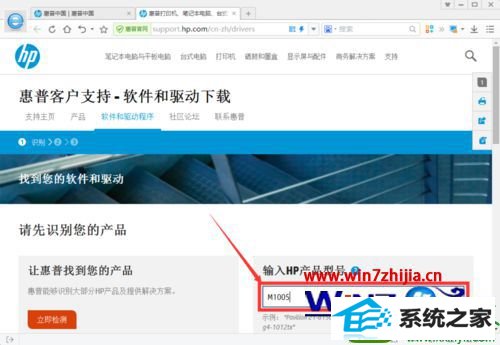
3、根据电脑系统版本下载合适的驱动;
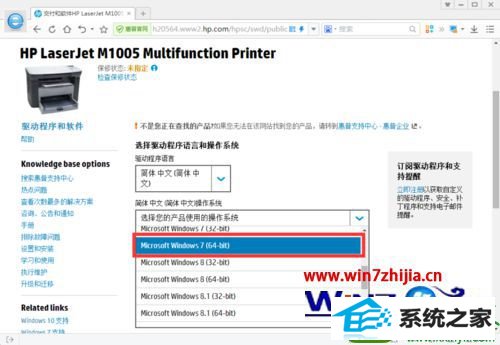
4、查看电脑系统版本方法:右击计算机属性,或者按下快捷键(win+pAUsE);
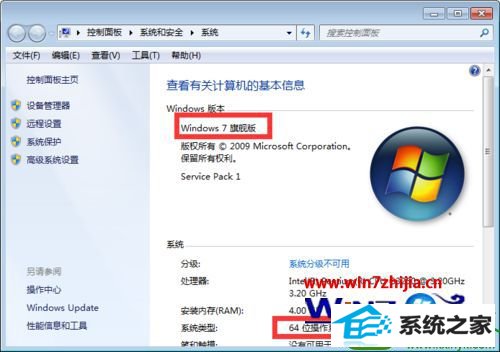
5、下载驱动;
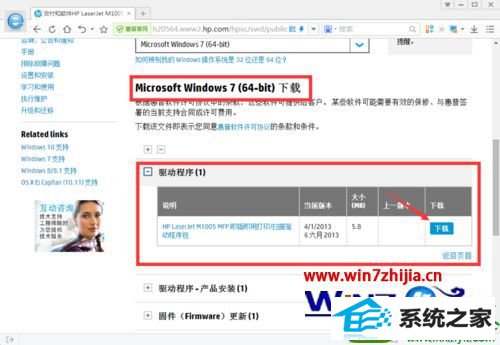
解决方法3:
1、安装刚下载的驱动。不同品牌的打印机安装方法可能有点不同;
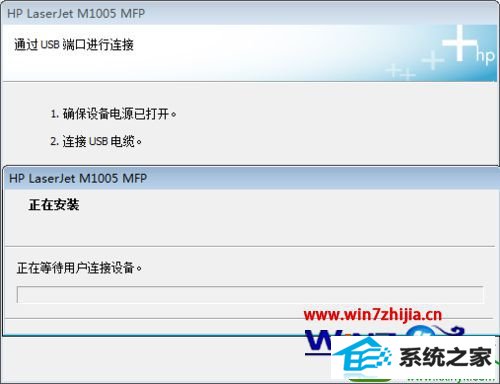
2、添加完以后,共享打印机;
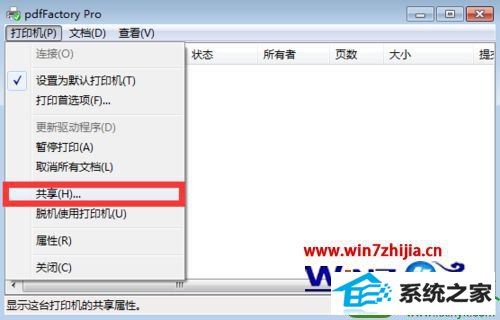
3、访问网络打印机,并添加共享的打印机;

4、添加打印机,并设置默认打印机。
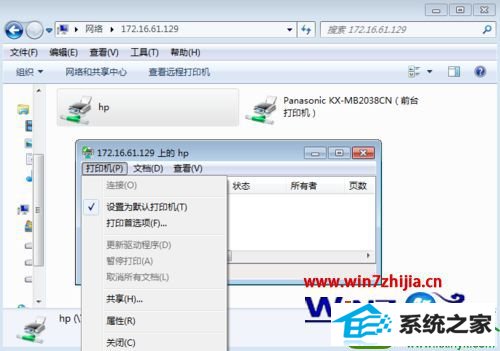
关于笔记本win10系统打印机能打印测试页可打印文件没反应怎么办就跟大家介绍到这边了,如果你有遇到这样问题的话,就可以按照上面的方法步骤来解决,更多精彩内容欢迎继续关注站!