- 综合
发布日期:2019-11-11 作者:小虾工作室 来源:http://www.winxpsp3.com
win10系统是很多电脑用户首选的装机系统,然而有不少用户在使用过程中可能会碰到win10系统让firefox自动清除页面缓存和cookie的情况。大部分用户电脑技术都是菜鸟水平,面对win10系统让firefox自动清除页面缓存和cookie的问题,无法自行解决。不少用户都来咨询小编win10系统让firefox自动清除页面缓存和cookie要怎么处理?其实可以根据以下步骤1、打开firefox浏览器,依次点击“工具/选项”菜单; 2、打开firefox选项窗口,然后点击“隐私”标签页;这样的方式进行电脑操作,就可以搞定了。下面就和小编一起看看解决win10系统让firefox自动清除页面缓存和cookie问题详细的操作步骤:
1、打开firefox浏览器,依次点击“工具/选项”菜单;
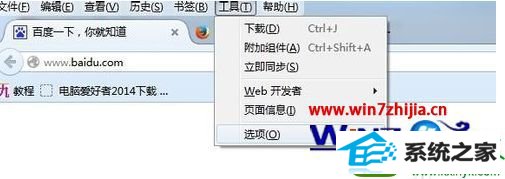
2、打开firefox选项窗口,然后点击“隐私”标签页;
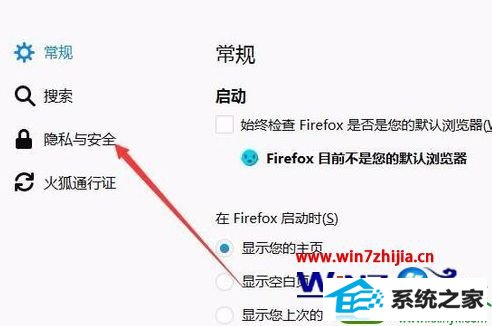
3、历史记录选项firefox将会中选择“使用自定义历史记录设置”菜单项;
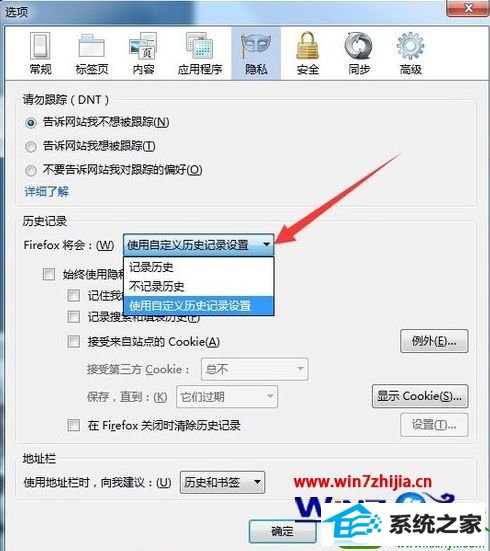
4、勾选“在firefox关闭时清除历史记录”前的复选框,钴点击“设置”按钮
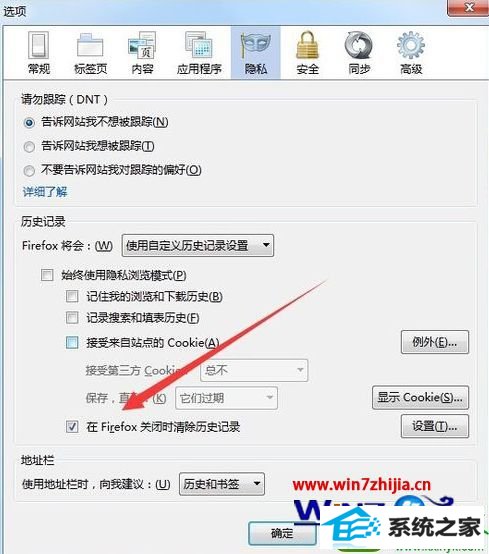
5、在打开的清除历史记录设置窗口中,选中cookie与缓存两项,最后点击“确定”按钮保存退出即可。这样下次在关闭firefox浏览器的时候,就会自动清除缓存与cookie了。
上面给大家介绍的就是windows10系统下怎么让firefox自动清除页面缓存和cookie的详细内容,有碰到一样情况的用户们可以采取上面的方法步骤来进行操作吧。