- 综合
发布日期:2019-11-15 作者:小虾工作室 来源:http://www.winxpsp3.com
win10系统是很多电脑用户首选的装机系统,然而有不少用户在使用过程中可能会碰到win10系统使用电脑双屏显示功能的情况。大部分用户电脑技术都是菜鸟水平,面对win10系统使用电脑双屏显示功能的问题,无法自行解决。不少用户都来咨询小编win10系统使用电脑双屏显示功能要怎么处理?其实可以根据以下步骤1、不要插独立显卡,进入系统,安装好集成显卡驱动。这一点其实是很重要的,大多数失败原因是因为插了独立显卡,系统不会安装集成显卡驱动,所以是无法启用的。 2、安装好集成显卡驱动后,关机。当然要关机啦,不关机你怎么插独立显卡呢,插上独立显卡后,同样进入系统,安装驱动。驱动安装后,重启这样的方式进行电脑操作,就可以搞定了。下面就和小编一起看看解决win10系统使用电脑双屏显示功能问题详细的操作步骤:
推荐:
win10电脑双屏显示功能使用方法:
1、不要插独立显卡,进入系统,安装好集成显卡驱动。这一点其实是很重要的,大多数失败原因是因为插了独立显卡,系统不会安装集成显卡驱动,所以是无法启用的。

2、安装好集成显卡驱动后,关机。当然要关机啦,不关机你怎么插独立显卡呢,插上独立显卡后,同样进入系统,安装驱动。驱动安装后,重启。

3、重启后,进入Bios,以下设置请按实际情况,描述可能不一样的
选第二页Advanced,高级选项
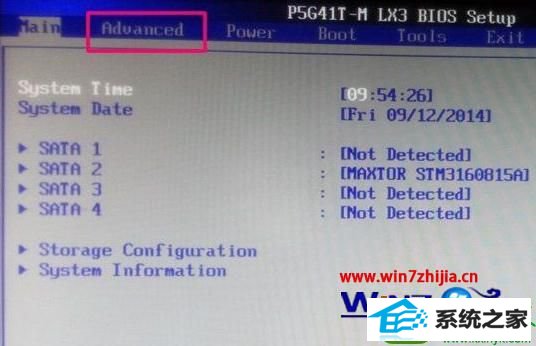
4、选择Chipset,芯片组设置
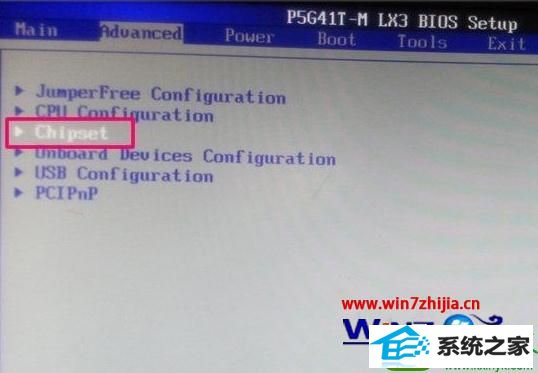
5、选择north Bridge Configuration,北桥设置
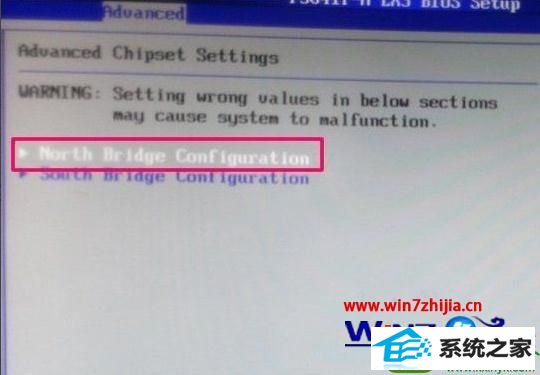
6、在initiate Graphic Adapter,默认是iGd,即集成显卡。
要改为双输出,就要选iGd+pEG(dual)
保存设置,重启电脑进入系统。

7、进入系统后,右键桌面选择属性。
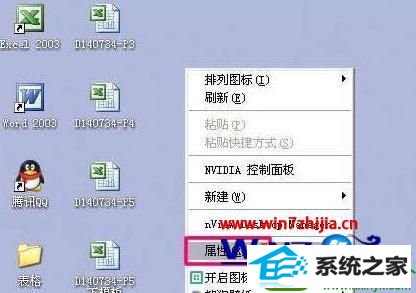
8、点击设置,可以看到显示模式是双屏了,但显示还是只有一个,在下拉列表选择主显示,到底是用集成显卡还是独立卡,选中“使用该设备作为主监视器”,调整分辨率
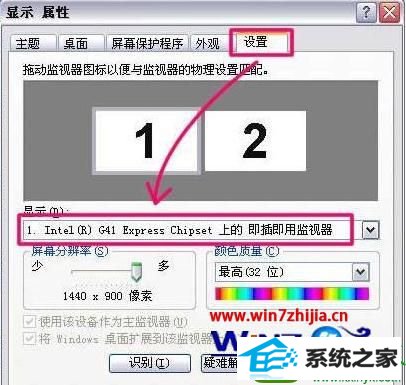
9、然后,选择另外一个作为副显示输出,一定要把“将windows桌面扩展到该显示器上”选中,才能完成“投影”到副显示器上。

10、设置完成后,效果如下。还行吧。

关于win10系统怎么设置双屏显示介绍到这里了,有需要用到两个显示器的用户,不知道怎么设置双屏显示的,可以参考一下上述的方法去设置。希望上述的的教程能帮到有需要的用户。