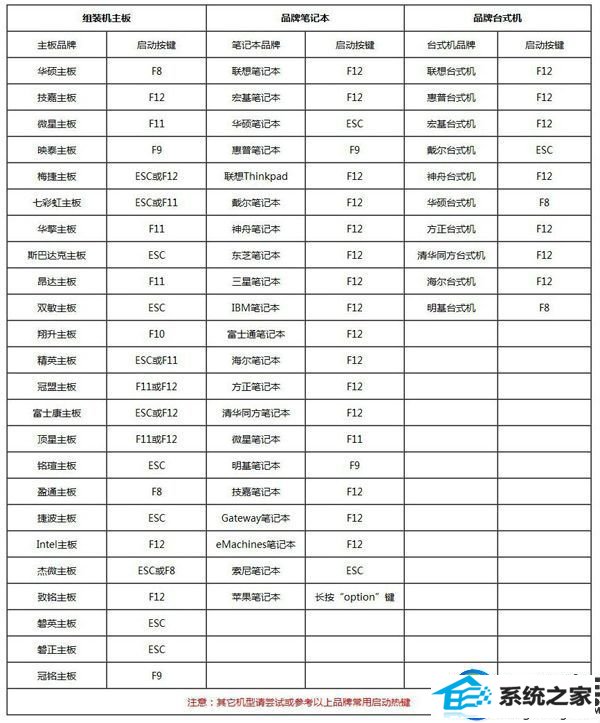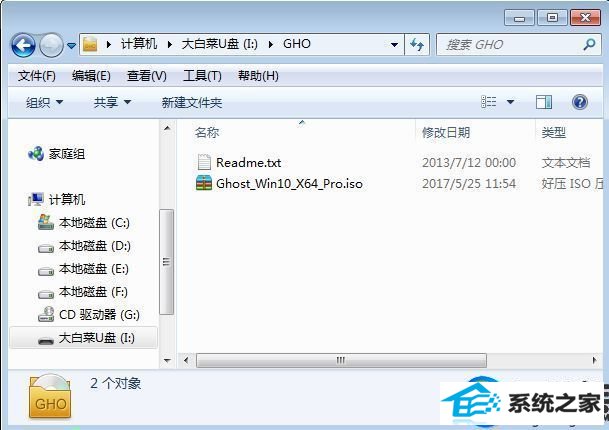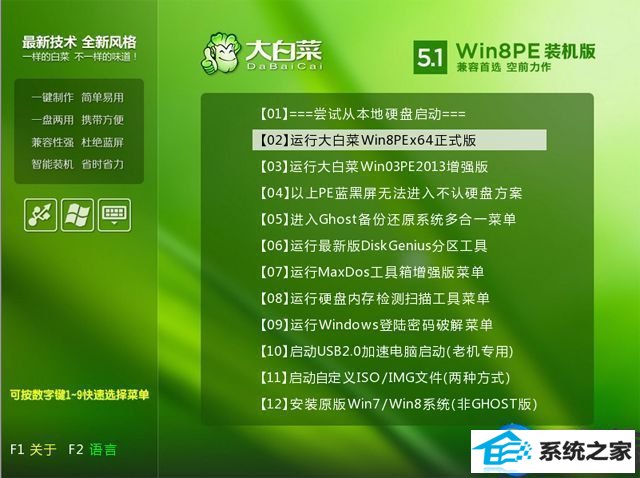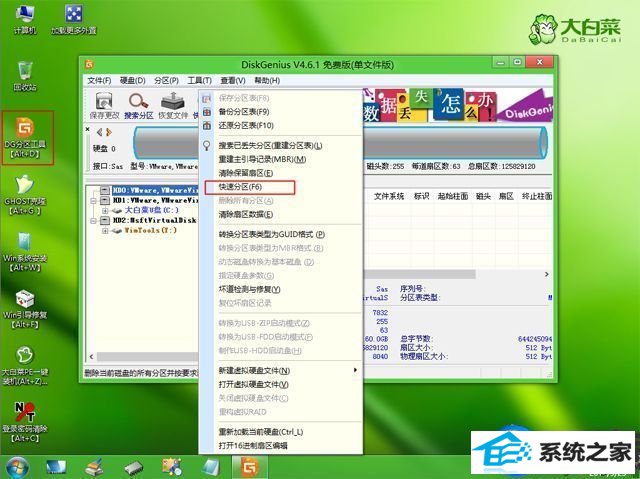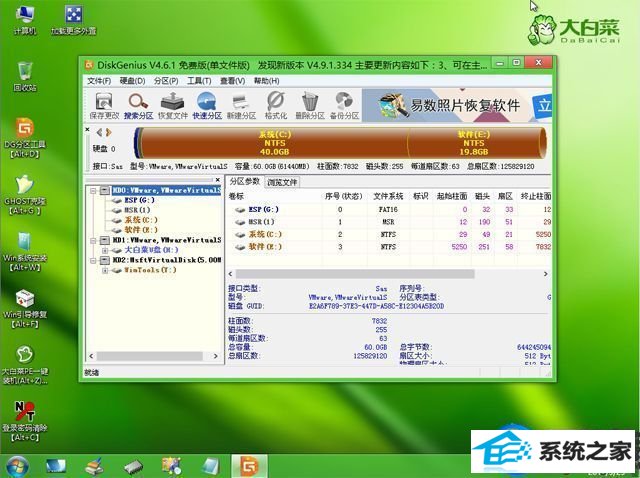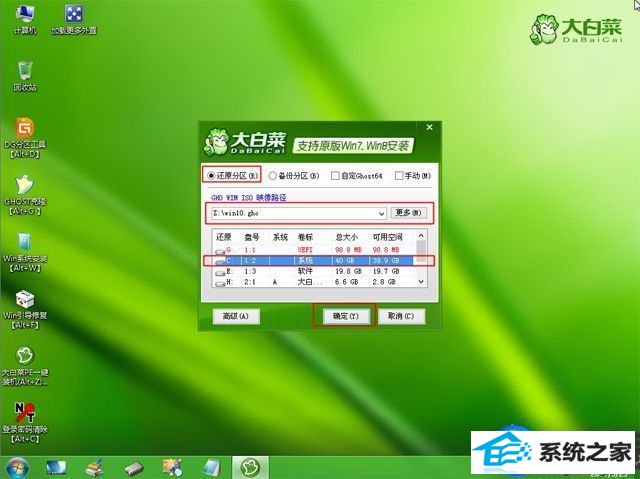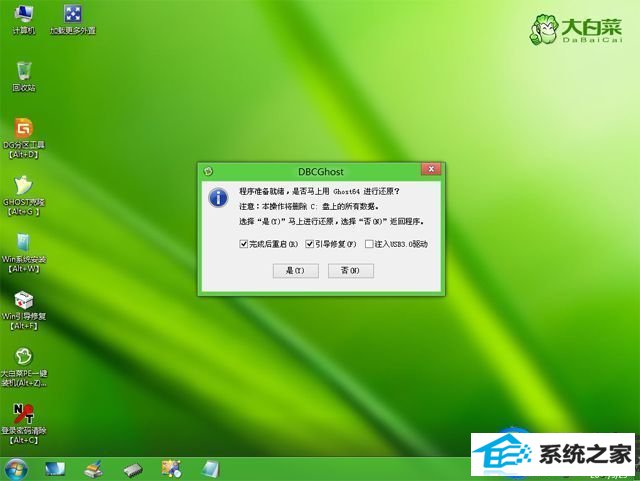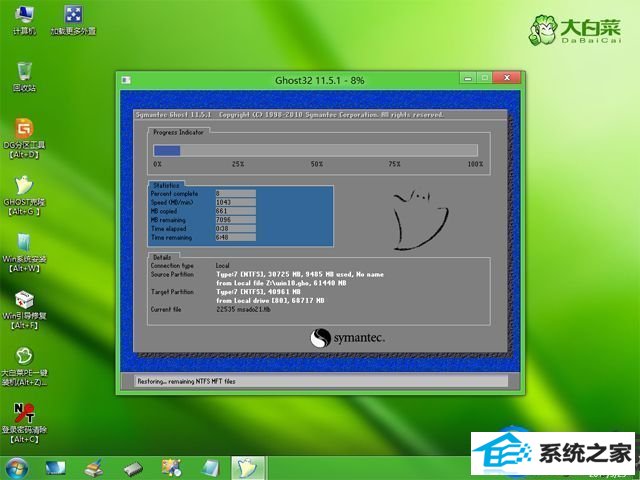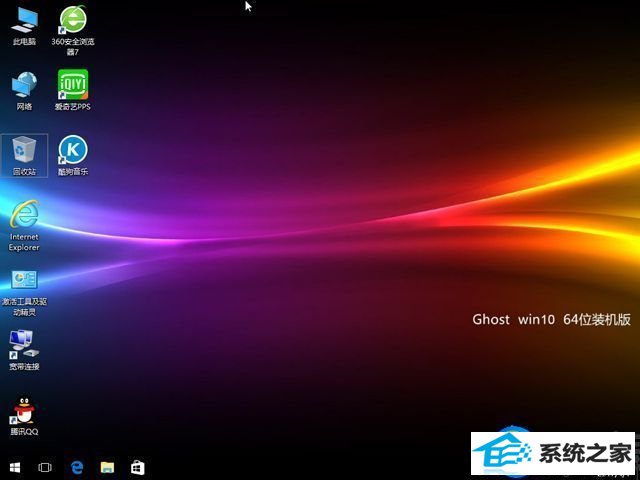电脑操作系统win7 64位教育版的安装办法操作步骤介绍?
win7 64位教育版具有Cortana语音助手(选定市场)、Edge浏览器、面向触控屏设备的Continuum平板电脑模式等功能。win Hello(脸部识别、虹膜、指纹登录)、串流xbox one游戏的能力、微软开发的通用win应用。接下来主编就为大家讲讲要如何样去安装win7 64位教育版的办法。
一、安装准备
1、支持uxiazaimaEFi启动的电脑,8G容量uxiazaima盘
2、系统镜像下载
3、uefi启动u盘
二、启动配置
如果您的Bios里有这些选项请配置如下,启动按del、F1、F2等按键进Bios:
secure Boot 配置为disabled【禁用启动安全检查,这个最重要】
os optimized配置为others或disabled【系统类型配置】
CsM(Compatibility support Module) support配置为Yes或Enabled
uxiazaimaEFi/Legacy Boot选项选择成Both
uxiazaimaEFi/Legacy Boot priority选择成uxiazaimaEFi First
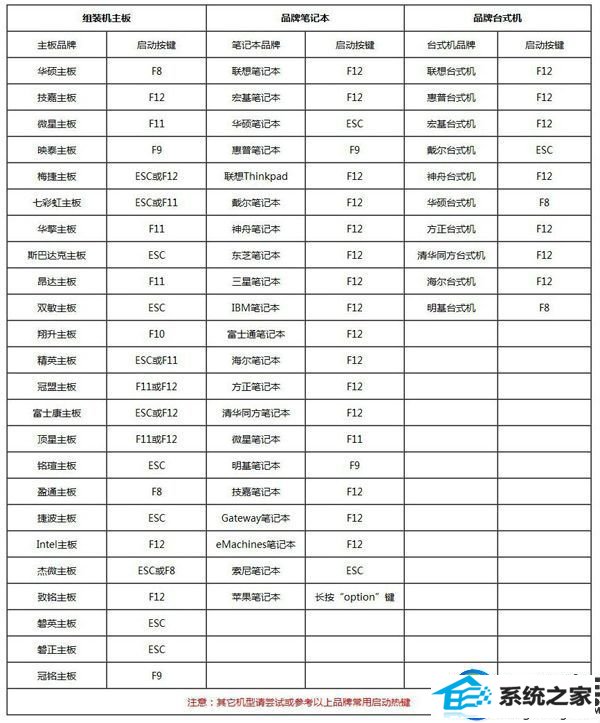
三、操作步骤。
1、制作好uefi启动uxiazaima盘之后,将win7 64位系统iso镜像直接复制到uxiazaima盘gho目录下;
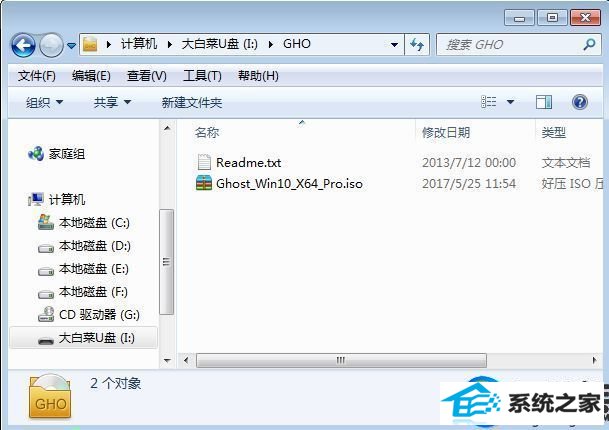
2、在支持uefi电脑上插入uxiazaima盘,启动之后不停按F12或F11或Esc等快捷键,不同电脑启动键不同,在弹出的启动项选择框中,选择识别到的uxiazaima盘选项,如果有带uxiazaimaEFi的启动项,要选择uefi的项,回车从uefi引导;

3、由于制作方式不同,有些uefi pe启动盘会直接进入pe系统,有些会先显示这个主界面,选择【02】回车运行winxppEx64;
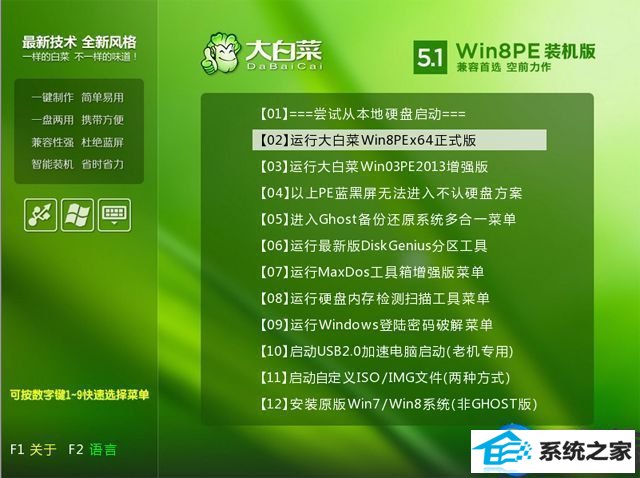
4、进入pe系统之后,双击桌面上的【dG分区工具】,右键选择硬盘,点击【快速分区】;
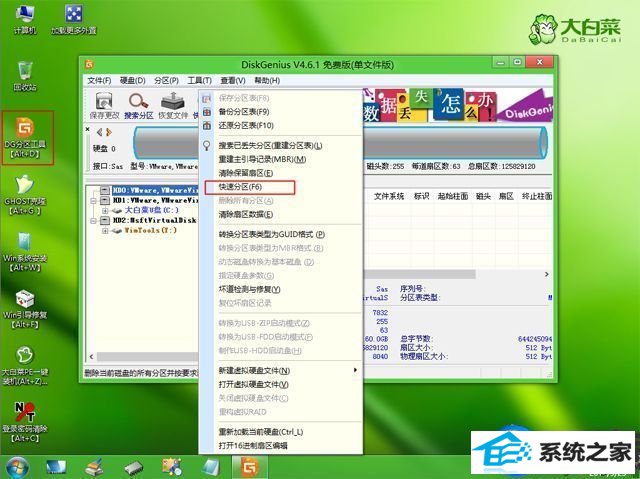
5、分区表类型选择【Guxiazaimaid】,也便是GpT,然后配置分区数目,配置系统盘的大小,固态硬盘还需勾选【对齐分区到此扇区】,数字默认即可,确定;

6、之后执行硬盘分区以及格式化过程,分区之后如图所示,gpt分区表会有Esp、MsR两个额外分区;
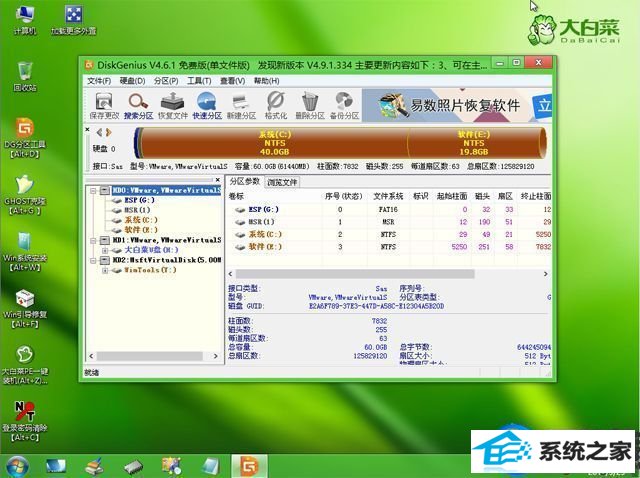
7、接着双击打开【老毛桃pE一键装机】,GHo wiM iso映像路径选择win7 x64 iso文件,然后点击下拉框,工具会自动提取win7.gho文件,选择win7.gho文件;

8、接着选择【恢复分区】,选择系统安装位置,一般是C盘,如果不是C盘,根据卷标【系统】或硬盘大小来选择,点击确定;
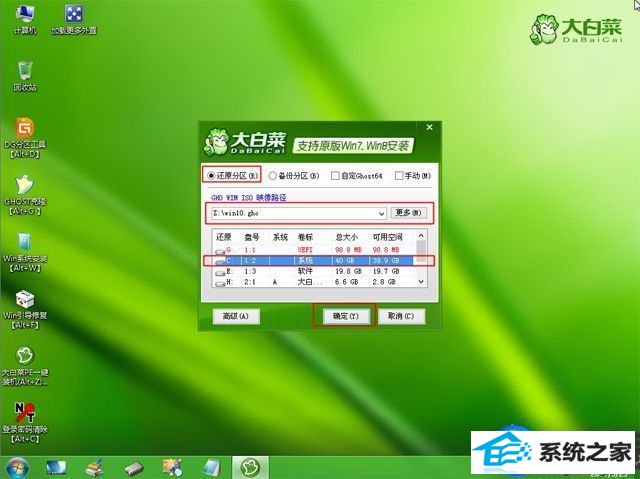
9、弹出这个对话框,勾选完成后重启、引导修复这些选项,点击是;
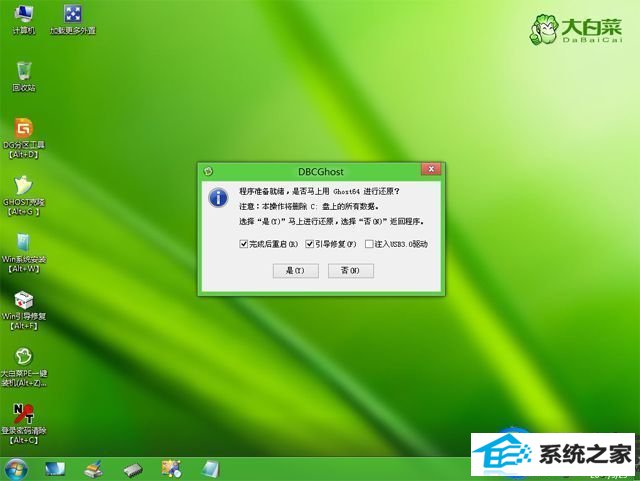
10、转到这个界面,执行win7系统安装到C盘的过程,等待进度条执行完成;
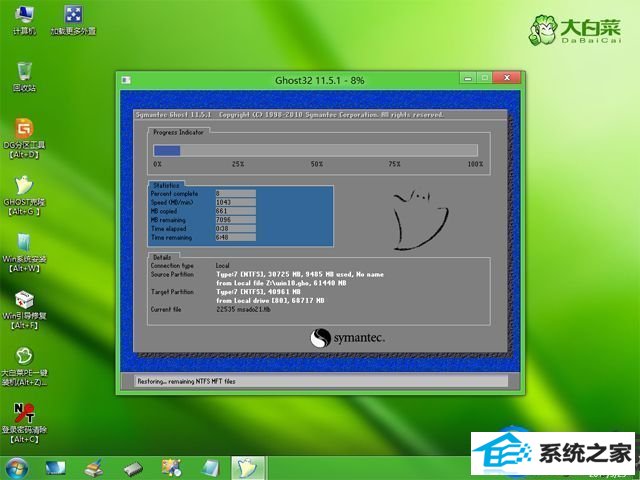
11、操作完成后,会提示电脑即将重启,默认是10秒后自动重启,或者点击是重启;

12、此时拔出uxiazaima盘,不拔除也可以,会自动进入这个界面,继续执行win7系统组件安装和设置过程;

13、整个安装过程需要5-10分钟,在启动进入win7桌面之后,系统安装完成。
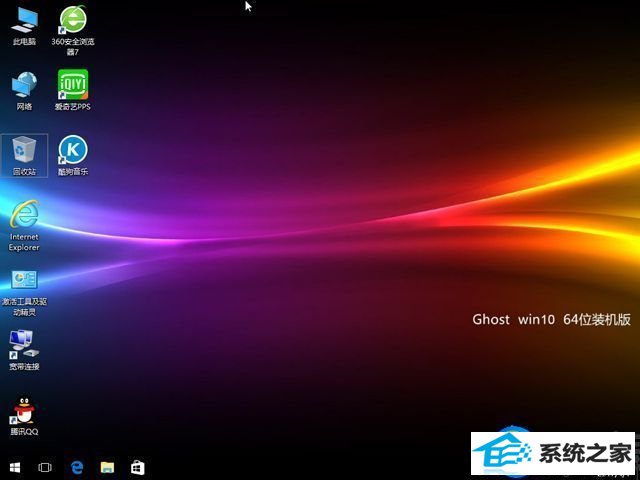
win7 64位教育版电脑操作系统的安装步骤就为大家教程到这里,大家如果在上述的安装步骤中有上面疑问的话,主编很高兴为大家解答问题,但愿这篇介绍能为大家带来协助。