- 综合
发布日期:2019-05-08 作者:小虾工作室 来源:http://www.winxpsp3.com
今天小编分享一下win10系统运行程序提示“dll没有被指定在windows上运行”问题的处理方法,在操作win10电脑的过程中常常不知道怎么去解决win10系统运行程序提示“dll没有被指定在windows上运行”的问题,有什么好的方法去处理win10系统运行程序提示“dll没有被指定在windows上运行”呢?今天本站小编教您怎么处理此问题,其实只需要1、打开“运行”输入cmd,点击确定打开命令提示符窗口; 2、复制:for %1 in (%windir%\system32\*.dll) do regsvr32.exe /s %1 命令,在打开的管理员命令提示符窗口,点击左上角的小框,在下拉菜单中点击编辑 - 粘贴就可以完美解决了。下面就由小编给你们具体详解win10系统运行程序提示“dll没有被指定在windows上运行”的图文步骤:
1、打开“运行”输入cmd,点击确定打开命令提示符窗口;
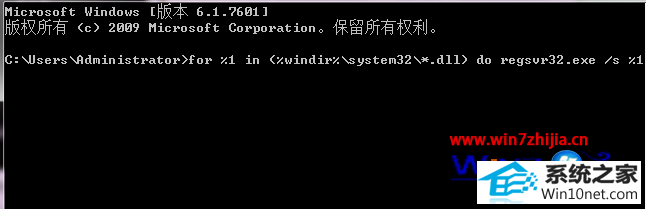
2、复制:for %1 in (%windir%\system32\*.dll) do regsvr32.exe /s %1 命令,在打开的管理员命令提示符窗口,点击左上角的小框,在下拉菜单中点击编辑 - 粘贴;

3、我们点击:编辑 - 粘贴以后,for %1 in (%windir%\system32\*.dll) do regsvr32.exe /s %1 命令就复制到了管理员命令提示符窗口中(这样操作,输入的命令不会出现错误),按下键盘上的回车键;
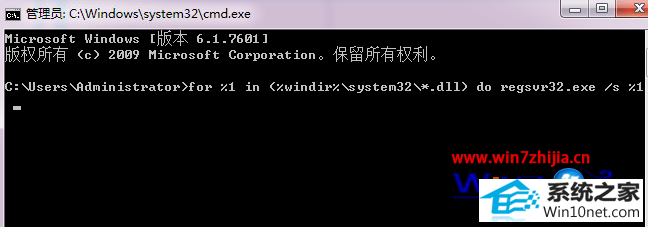 4、我们按下回车键以后,开始注册系统的.dll文件,窗口中的文件会不断的滚动;
4、我们按下回车键以后,开始注册系统的.dll文件,窗口中的文件会不断的滚动;
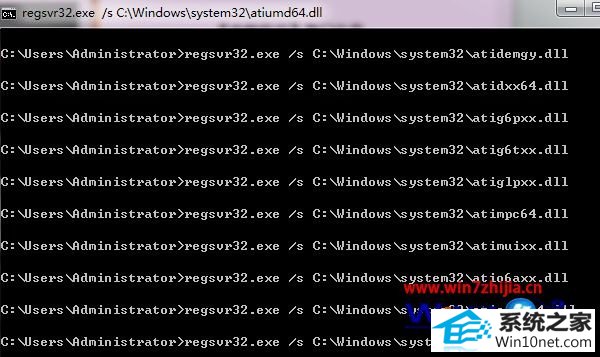 5、等到最后一行出现C:\windows\system32,退出管理员命令提示符窗口。
5、等到最后一行出现C:\windows\system32,退出管理员命令提示符窗口。
经过上面的方法就可以帮助大家解决win10系统运行程序提示“dll没有被指定在windows上运行”这个问题了,遇到这样情况的朋友们可以按照上面的方法来解决即可,更多精彩内容欢迎继续关注站。