系统
- 综合
发布日期:2019-05-17 作者:小虾工作室 来源:http://www.winxpsp3.com
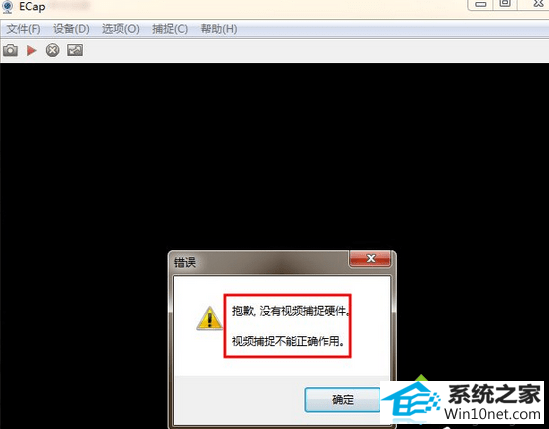
图文步骤如下:
1、点击开始菜单,找到控制面板;也可以右键单击桌面,点击“个性化”,找到控制面板;还可以右键单击我的电脑,找到设备管理器;
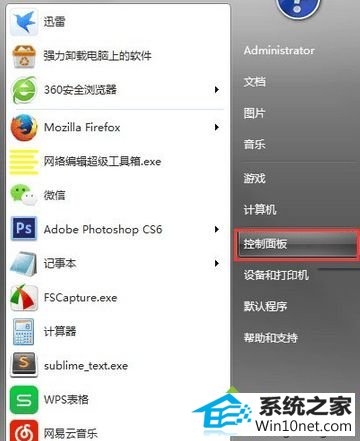
2、在控制面板中找到“硬件和声音”,点击进入;
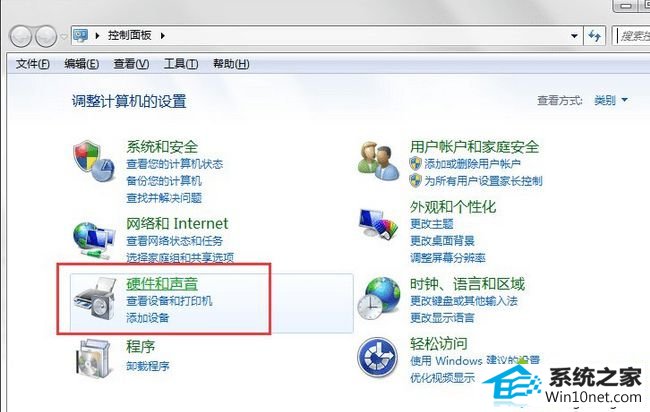
3、在设备和打印机一栏找到设备管理器,点击打开设备管理器;
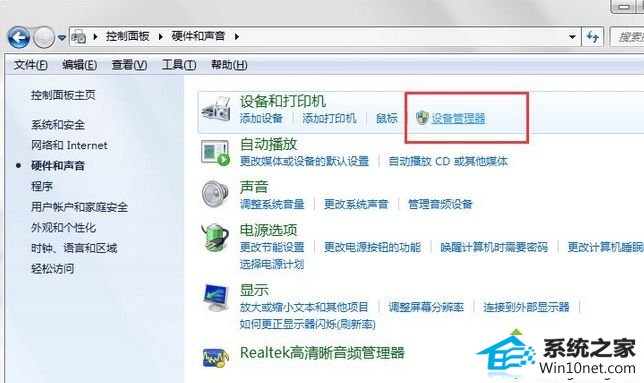
4、找到声音视频和游戏控制器,看看视频控制器是否开启,或者检查是否驱动器按照合适,如果是驱动器的问题那么上网按照驱动器,如果是没有启动,则点击启动视频就可以了。这里显示的是没有启动,那我们点击右键,点击启动就可以了;
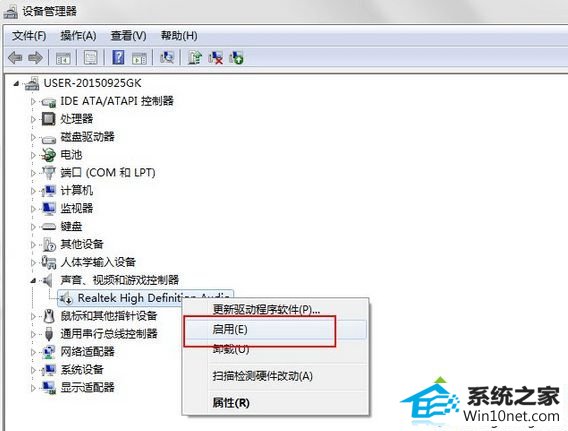
5、再次开启视频,处理成功。
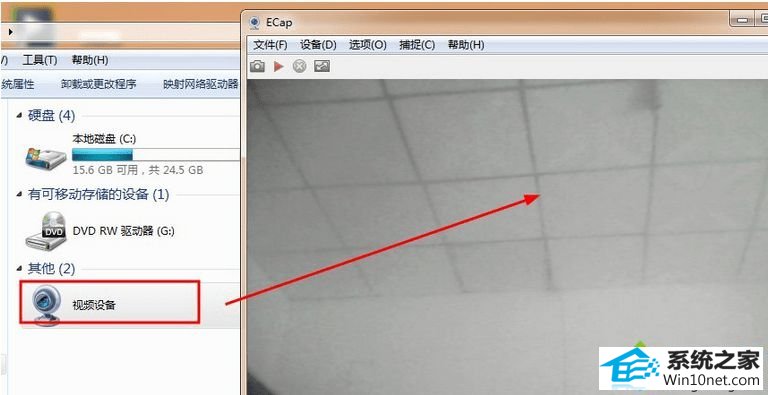
win10打开视频聊天提示“视频捕捉不能正确作用”的图文步骤分享到这里了,遇到一样问题可以参考以上教程来解决。