系统
- 综合
发布日期:2019-05-18 作者:小虾工作室 来源:http://www.winxpsp3.com

方法一:
1、在出现黑屏时先不要关闭,点击菜单栏中的【动作】——【远程重启】——【重启】(提醒:重启服务要慎重,如果是客户的服务器,可以优先考虑后面的方法);
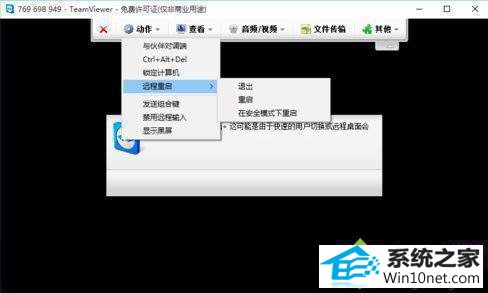
2、过几分钟之后,输入刚才的id和动态密码连接即可(提示:不用担心重启电脑后,这个软件是不是自动运行和动态密码是不是换了,这都不用担心,服务器重启后,软件会自动运行且动态密码不变)。
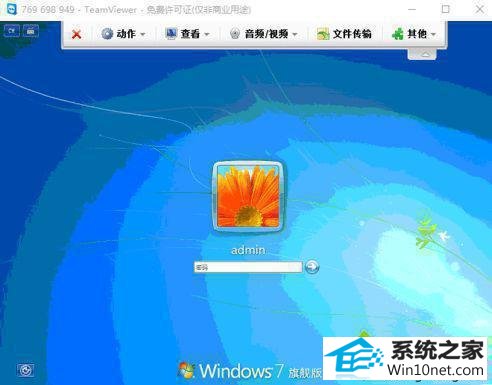
方法二:
1、有时候是因为设置了无人值守的密码,登录时使用无人值守密码,这时可以先使用动态生成的密码进行连接,连接通过之后,再使用无人值守密码;
(提示:无人值守的作用要解决电脑旁边没有人的时候,有的客户设置,即使动态密码输入正确,也需要用户确认操作,无人值守不需要确认,直接通过)
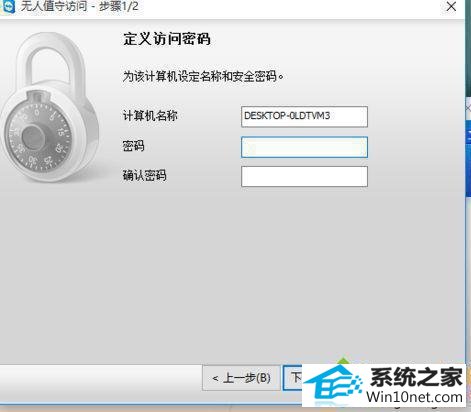
2、另外,使用TeamViewer软件需要两台电脑在外网连通的情况下。
小编和大家分享就是win10系统使用TeamViewer提示“无法捕捉画面”的两种图文步骤,帮助用户解决故障问题,如果还有在为此问题困惑的,直接参考教程来解决吧。