系统
- 综合
发布日期:2019-09-27 作者:小虾工作室 来源:http://www.winxpsp3.com
图文步骤如下:
1、按快捷键win+R,打开运行对话框;
2、输入Regedit,然后点击确定,打开注册表编辑器;
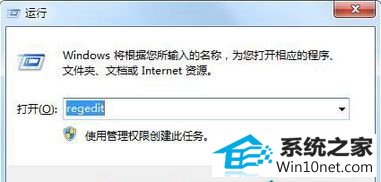
3、找到Hkey current user展开它;
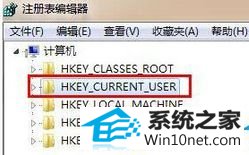
4、接着定位到Control;
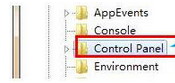
5、在Control panel下找到desktop;

6、desktop下找到wheelstrolllines;
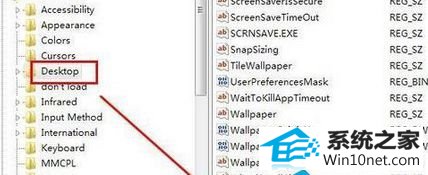
7、右键单击它,然后选择修改;
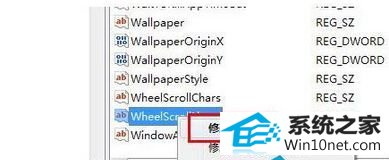
8、将数值数据修改为3,然后点击确定;
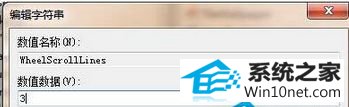
9、点击开始——重新启动。设置完成。
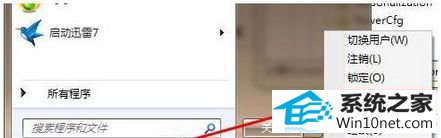
注意事项:
需要修改注册表,必须严格按照教程中的步骤,否则有一定得风险。如果修改注册表以后出现了系统问题,你可以按照此教程把注册表改回来。
上述给大家分享就是win10笔记本鼠标滚轮没反应,怎么点击网页也无效的图文步骤,如果还有在为此问题困惑的,直接参考本教程来解决此问题。