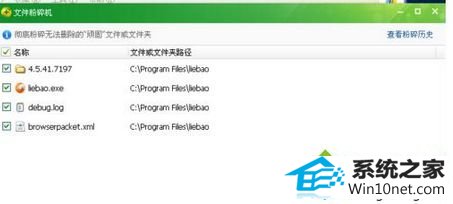- 综合
发布日期:2019-05-23 作者:小虾工作室 来源:http://www.winxpsp3.com
解决办法一:
1. 打开猎豹浏览器,将其关系至最新版本;
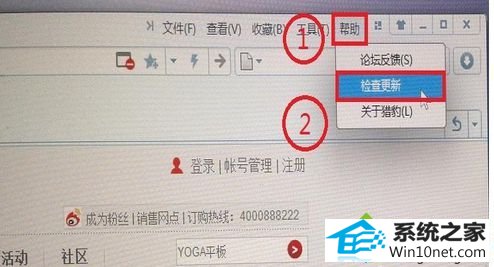
2. 更新完成后,直接在“控制面板”中的“程序和功能”中将“猎豹安全浏览器”卸载;
3. 卸载完成后,请先点击“查看”并在其中的“隐藏的项目”前方打“勾”,之后再到“C:User用户的文件夹AppdataRoamingMicrosoftwindowsstart Menuprograms”中,找到“猎豹安全浏览器”文件夹,将其删除即可完全卸载猎豹浏览器。
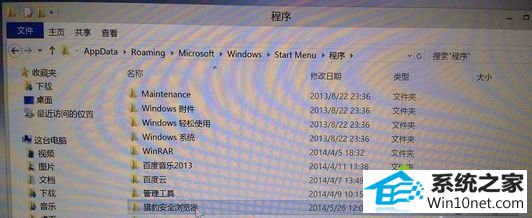
解决办法二:
1、您尝试在QQ电脑管家或者金山卫士的软件管理卸载是可以的;
2、您可以尝试在开始菜单卸载:
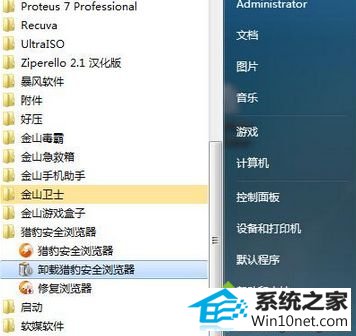
解决办法三:
1、鼠标移动左下角出现开始时点击或按键盘win键,找到豹浏览器点击右键;

2、选择“打开文件位置”,会出现菜单文件夹(如下图),选择卸载猎豹浏览器,运行卸载工具即可;

3、前面步骤如1,选择所有程序;
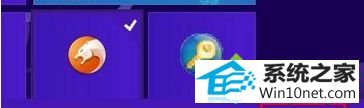
4、查找到猎豹浏览器,选择卸载猎豹浏览器,运行卸载工具即可;
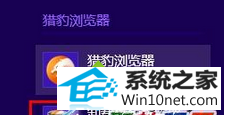
5、如果还是解决不了我们可以使用第三方粉碎软件进行删除,也可以重启按F8进入安全模式进行删除即可。