- 综合
发布日期:2019-05-30 作者:小虾工作室 来源:http://www.winxpsp3.com
今天小编分享一下win10系统笔记本无法启动HCp Client服务问题的处理方法,在操作win10电脑的过程中常常不知道怎么去解决win10系统笔记本无法启动HCp Client服务的问题,有什么好的方法去处理win10系统笔记本无法启动HCp Client服务呢?今天本站小编教您怎么处理此问题,其实只需要1、鼠标右键点击“计算机”图标,选择管理选项; 2、在打开的管理界面中找到“服务和应用程序”选项,点击选择其中的“服务”选项;就可以完美解决了。下面就由小编给你们具体详解win10系统笔记本无法启动HCp Client服务的图文步骤:
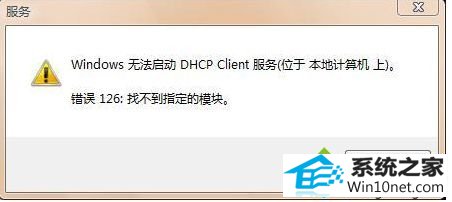
方法如下:
1、鼠标右键点击“计算机”图标,选择管理选项;
2、在打开的管理界面中找到“服务和应用程序”选项,点击选择其中的“服务”选项;
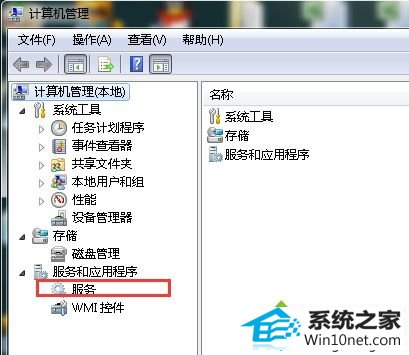
3、在右侧窗口找到“dHCp Client”选项。双击打开,设置启动类型为“自动”;
4、鼠标点击win10系统电脑桌面“开始”菜单,选择“运行”选项;
5、在打开的运行对话框中输入msconfig字符命令,按确定键;
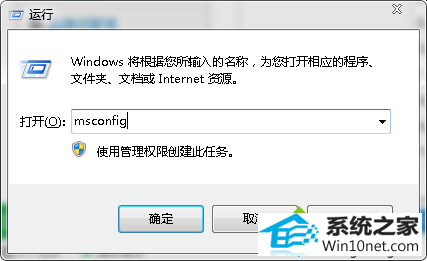
6、在打开的“系统配置实用程序”对话框切换到“服务”选项卡;
7、勾选“dHCp Client”选项,按“确定”键后重启系统即可!
以上就是笔记本win10系统无法启动HCp Client服务的图文步骤,用户如果遇到上述的问题,可以按照本教程的方法进行设置解决,