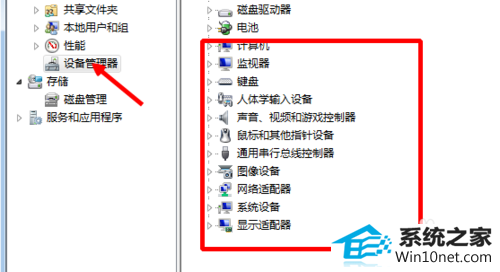系统
- 综合
发布日期:2019-09-27 作者:小虾工作室 来源:http://www.winxpsp3.com
1:首先,我们可以先点击右键,选择属性按钮,我们在选择右键的时候要记得是在任务栏上面进行点击右键的。
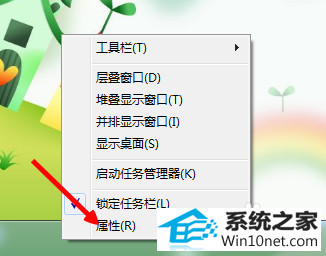
2:然后再这个属性界面中,我们会看到有一个通知栏目的,这个里面有一个自定义的设置的,我们就点击这个进入到界面中去。
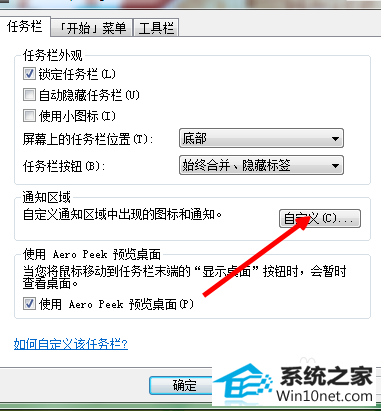
3:然后在自定义的界面中,我们找到这个打开或者关闭系统的这个图标的这个按钮就好了。
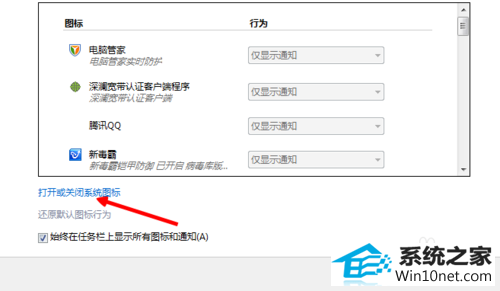
4:我们会看到音量这个按钮后面显示的是关闭,这样的话,就是我们认为的关掉了。我们就可以进行调整了。

5:我们在后面选择打开就可以了,这个是比较方便的一种方法的,就是我们直接在自定义栏目来调整他们的。
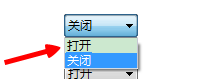
6:选择以后,我们点击确定就可以了。就会发现已经显示了。
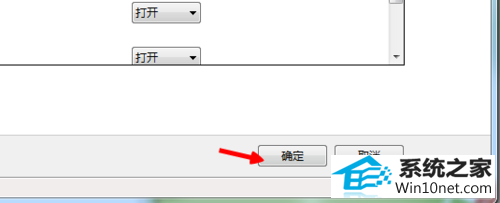
7:如果在这个不成功的情况下,我们就有可能是因为驱动的问题了,可能音量的这个驱动损坏了,我们可以右键计算机选择管理这个按钮
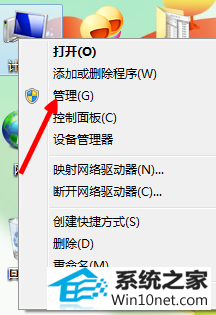
8:打开以后点击设备管理器,看一下有关声音的网卡驱动显示是否正常。如果不正常,我们在网上下一个检测驱动的软件,然后检测一下,把声卡再重新安装就可以了