- 综合
发布日期:2019-06-15 作者:小虾工作室 来源:http://www.winxpsp3.com
win10系统电脑使用过程中有不少朋友表示遇到过win10系统将QQ截图png格式修改为jpg的状况,当出现win10系统将QQ截图png格式修改为jpg的状况时,你不懂怎样解决win10系统将QQ截图png格式修改为jpg问题的话,那也没有关系,我们按照1、首先大家先把截图下来的图片保存到一个文件夹里面,接着我们在资源管理器面板上,按照顺序依次展开菜单栏“工具”-“文件夹选项”; 2、并且在系统打开的文件夹选项窗口上,我们把界面切换至查看选项卡里面,并且大家在下面的选项中找到并取消勾选“隐藏已知文件类型的扩展名”,再点确定按钮这样的方式进行电脑操作,就可以将win10系统将QQ截图png格式修改为jpg的状况处理解决。这一次教程中,小编会把具体的详细的步骤告诉大家:
推荐:
方法一:
1、首先大家先把截图下来的图片保存到一个文件夹里面,接着我们在资源管理器面板上,按照顺序依次展开菜单栏“工具”-“文件夹选项”;
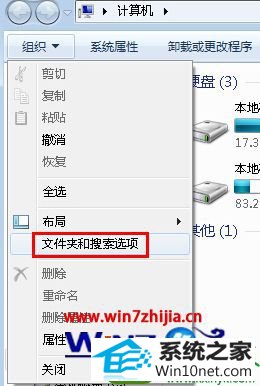
2、并且在系统打开的文件夹选项窗口上,我们把界面切换至查看选项卡里面,并且大家在下面的选项中找到并取消勾选“隐藏已知文件类型的扩展名”,再点确定按钮。
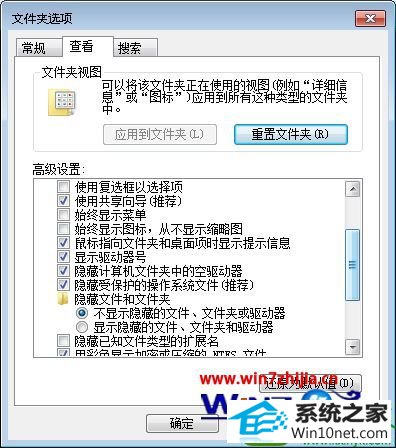
3、接着打击返回刚刚图片保存的文件夹里面,使用鼠标右键单击图片,直接把这张文件拓展名png修改成JpG就行了。
方法二:
其实还有一种更为简单的方法,在QQ截图后大家先不要保存图片,直接按下键盘上的Ctrl+s组合键,就能够在弹出的窗口里面修改图片保存格式。
上述就是关于ghost win10系统下将QQ截图png格式修改为jpg的方法,有需要的用户可根据上面的方法进行操作就可以了,希望能够对大家有所帮助。