- 综合
发布日期:2019-06-15 作者:小虾工作室 来源:http://www.winxpsp3.com
win10系统电脑使用过程中有不少朋友表示遇到过win10系统实现打印机双面打印的状况,当出现win10系统实现打印机双面打印的状况时,你不懂怎样解决win10系统实现打印机双面打印问题的话,那也没有关系,我们按照1、首先查看文件的页数是否偶数页,如果不是的话,把需打印的文档页数设置成偶数面,也就是在最后一页加上空白页; 2、然后点击“开始”,选择“打印”,在弹出来的打印对话框中选“选项”—“高级”,然后勾选“逆序打印页面”项;这样的方式进行电脑操作,就可以将win10系统实现打印机双面打印的状况处理解决。这一次教程中,小编会把具体的详细的步骤告诉大家:
1、首先查看文件的页数是否偶数页,如果不是的话,把需打印的文档页数设置成偶数面,也就是在最后一页加上空白页;
2、然后点击“开始”,选择“打印”,在弹出来的打印对话框中选“选项”—“高级”,然后勾选“逆序打印页面”项;
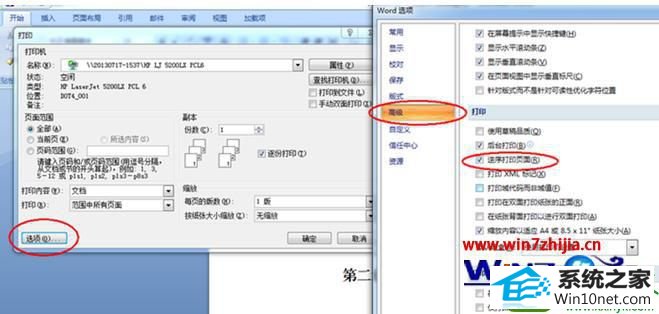
3、然后在打印窗口中下方的打印中选择“奇数页”,然后点击确定;
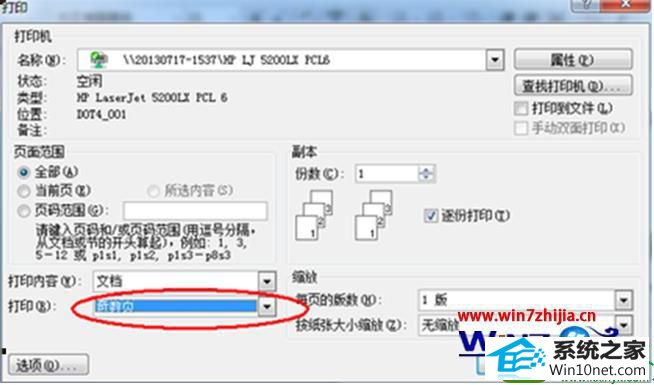
4、当奇数页打印完成后,将打印出的奇数页字面朝上放入纸盒;

5、接着在打印窗口中选择“偶数页”,然后点确定,此时便会打印偶数页的资料,如下图所示。
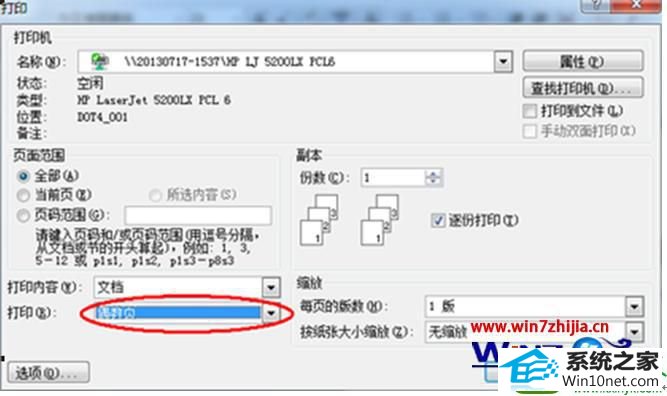
6、通过以上设置后,即使打印机不支持双面打印,也可通过手动的方法在win10系统中实现双面打印哦。
以上就是关于深度技术win10系统实现打印机双面打印的设置技巧,是不是很简单呢,有需要的朋友们可以赶紧试试看吧,