系统
- 综合
发布日期:2019-06-18 作者:小虾工作室 来源:http://www.winxpsp3.com
1、首先鼠标双击需要延长虚拟机启动画面的对应虚拟机所在文件夹;
2、接着在弹出来的虚拟机文件夹中找到后缀为.vmx的文件,然后在.vmx文件上右击选择“打开方式——记事本”选项;
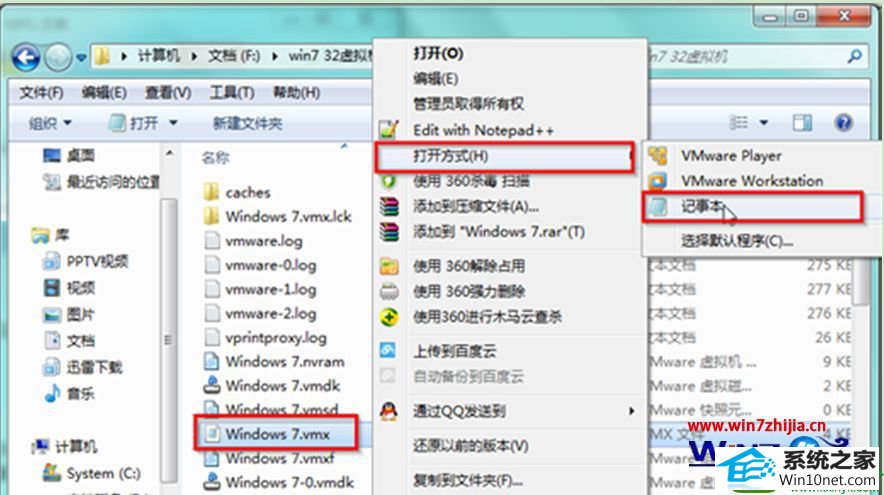
3、接着在打开的记事本文件中输入下面的代码:
bios.bootdelay="8000"
(ps:8000代表8秒,也就是说这里是以毫秒计算,数字1000就代表1秒,用户可根据自己的需要来设置延长的时间)
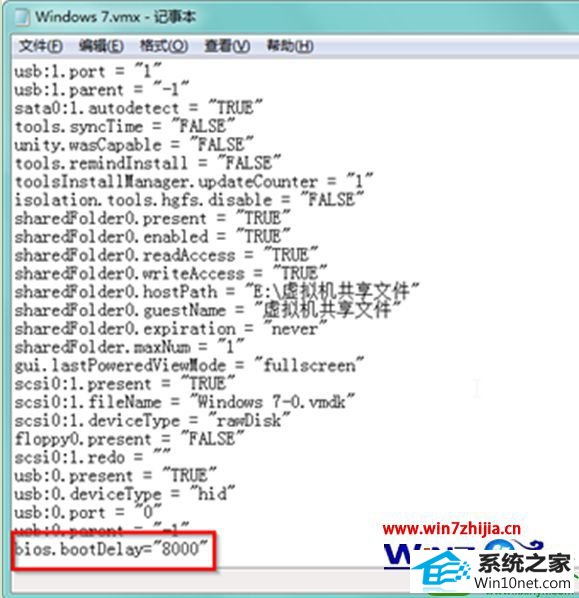
4、然后点击保存修改就可以了,之后关闭记事本,这样就延长成功了。
上面就是关于番茄花园win10系统中怎么设置停留VMware虚拟机启动画面等待时间的所有内容了,这样设置之后,下次再打开虚拟机就不会再因为起动机启动画面停留时间太短而无法进入的情况了,相信可以帮助到大家,更多精彩内容欢迎访问。