系统
- 综合
发布日期:2019-06-21 作者:小虾工作室 来源:http://www.winxpsp3.com
win10系统电脑使用过程中有不少朋友表示遇到过win10系统查看电脑型号的状况,当出现win10系统查看电脑型号的状况时,你不懂怎样解决win10系统查看电脑型号问题的话,那也没有关系,我们按照1、在电脑公司win10系统下右击计算机,选择属性,点击windows体验指数; 2、然后,点击评分下方的“查看和打印详细的性能和系统信息”;这样的方式进行电脑操作,就可以将win10系统查看电脑型号的状况处理解决。这一次教程中,小编会把具体的详细的步骤告诉大家:查看win10电脑型号的方法一、
1、在电脑公司win10系统下右击计算机,选择属性,点击windows体验指数;
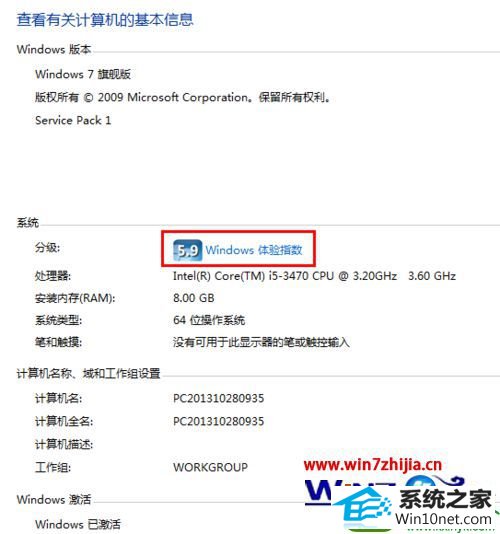
2、然后,点击评分下方的“查看和打印详细的性能和系统信息”;
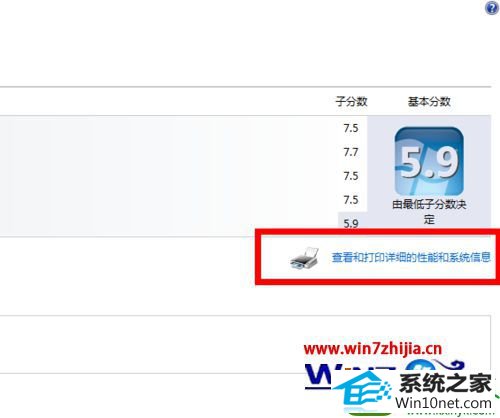
3、最后,我们就能看到,制造商和电脑的型号了。
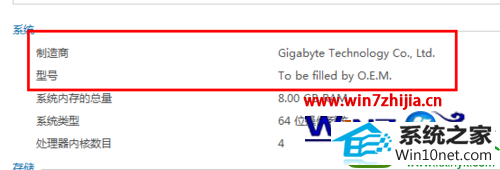
查看win10电脑型号的方法二、
1、打开win10系统开始菜单,点击“运行”,如图所示,或者直接按下win+R快捷键;
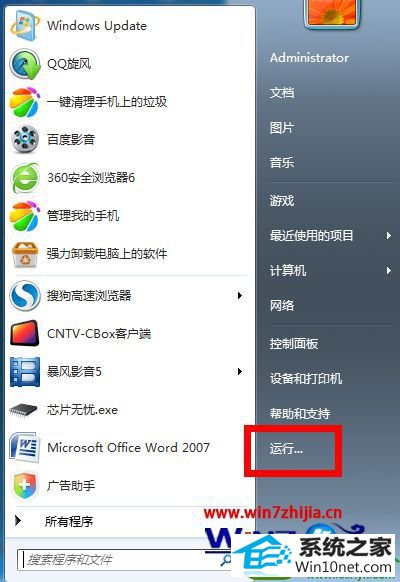
2、在打开的运行窗口中,输入dxdiag,点击确定,打开诊断工具;
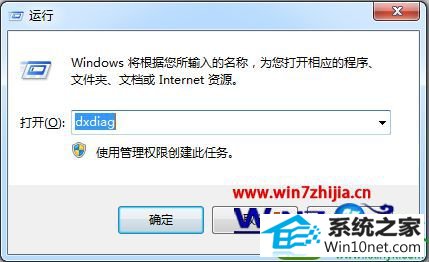
3、在系统这栏,可以看到系统制造商和系统型号等详情,点击退出即可。
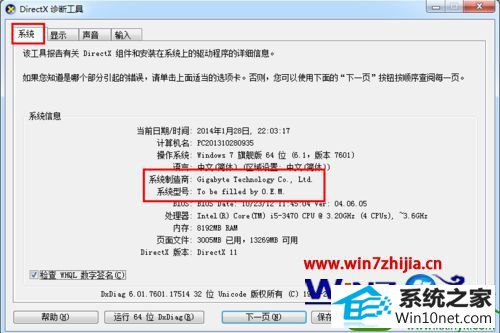
查看win10电脑型号的方法三、
1、我们找到360安全卫士的“功能大全”,点击进入;
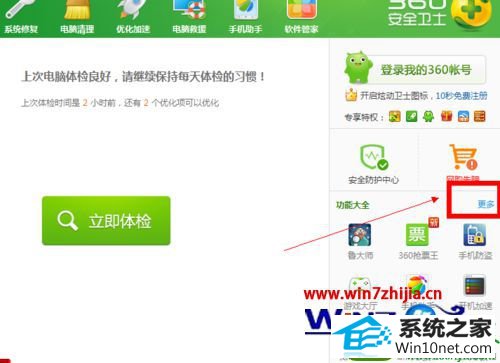
2、找到“鲁大师”的应用,并且安装“鲁大师”,再打开“鲁大师”;
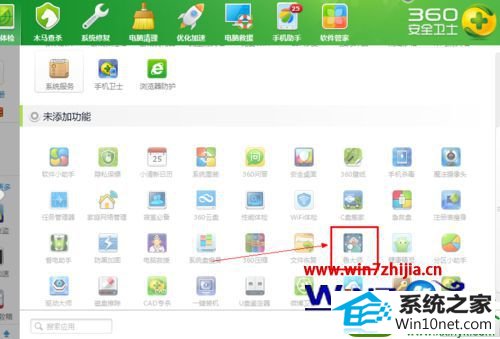
3、打开鲁大师以后,切换到“硬件检测”的标签栏,点击“电脑概况”,就能找到电脑型号,如图所示。
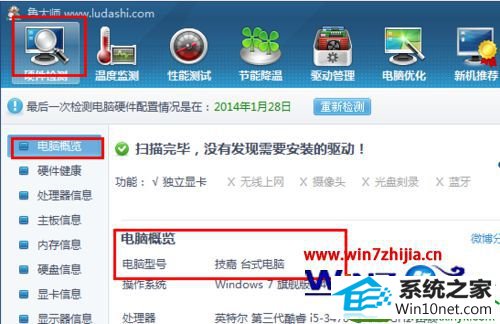
关于win10系统查看电脑型号的三种方法就跟大家介绍到这边了,有需要的用户们可以选择上面的任意一种方法进行查看就可以了,