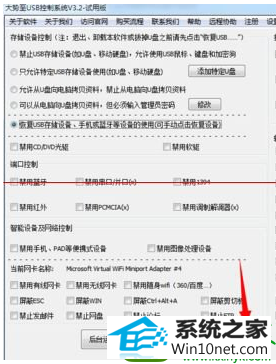- 综合
发布日期:2019-06-25 作者:小虾工作室 来源:http://www.winxpsp3.com
打开“运行”窗口,输入“msconfig”命令进入系统配置策略界面。
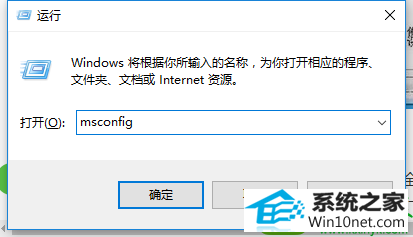
切换到“引导”选项卡,勾选“安全引导”和“最小化”两个项目,点击“确定”按钮。
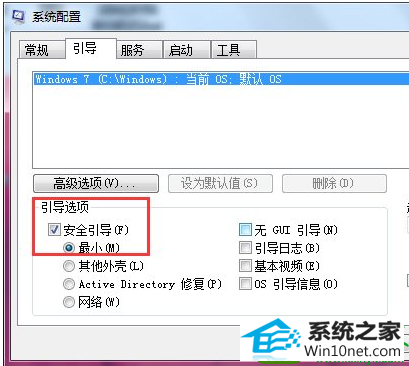
在“安全模式”界面中清除“安全引导”选项,以实现正常启动windows操作系统功能。
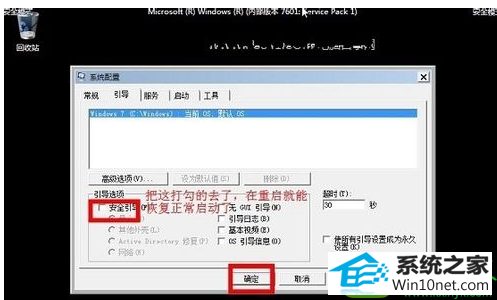
方法二:
还可以通过修改注册表来修复“安全模式”。在“运行”窗口中输入“regedit”即可进入注册表编辑界面。
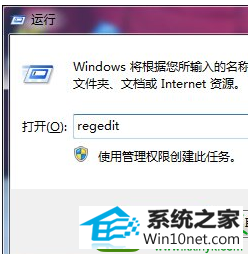
依次进入“HKEY_LoCAL_MACHinE/sYsTEM/CurrentControlset/Control/safeBoot”,在此可以看到“Minimal”及 “network”项。
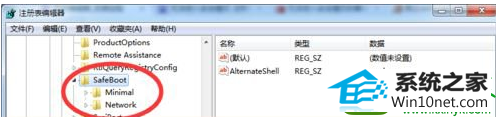
将“Minimal”及 “network”项重命名为“Minimal1”及 “network1”即可。
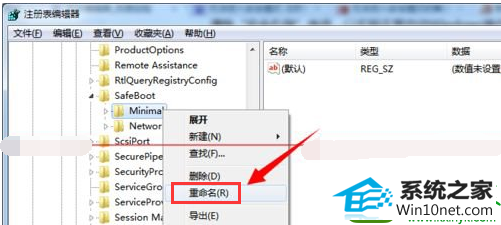
方法三:
利用相关软件来修复“安全模式”的启动故障。大家可以直接在百度中搜索“大势至UsB监控系统”来下载此工具。
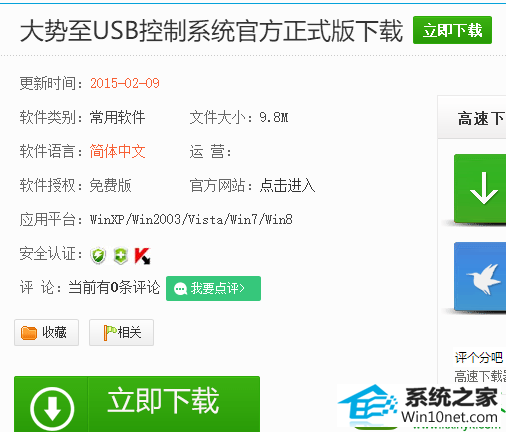
在弹出的程序主界面中勾选“禁用安全模式”项,以实现禁用电脑开机显示“安全模式”启动菜单界面。
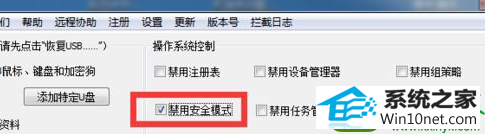
接着清除勾选“禁用安全模式”项,这样设置之后就修复了“安全模式”被禁用的情况,通过开机 按“F8”即可进入安全模式。
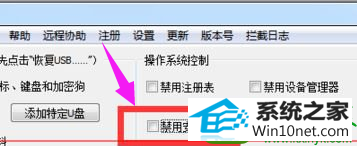
待设置完成后,点击“退出软件”按钮,以关闭此工具。当然所做的相关设置仍然是有效的。