- 综合
发布日期:2019-08-15 作者:小虾工作室 来源:http://www.winxpsp3.com
win10系统电脑使用过程中有不少朋友表示遇到过win10系统设置wps阴影边框的状况,当出现win10系统设置wps阴影边框的状况时,你不懂怎样解决win10系统设置wps阴影边框问题的话,那也没有关系,我们按照1、打开wps表格,并插入一张图; 2、点击“插入”选项,在其子菜单中选择“形状”工具,选择“矩形”这样的方式进行电脑操作,就可以将win10系统设置wps阴影边框的状况处理解决。这一次教程中,小编会把具体的详细的步骤告诉大家:
推荐:
1、打开wps表格,并插入一张图;
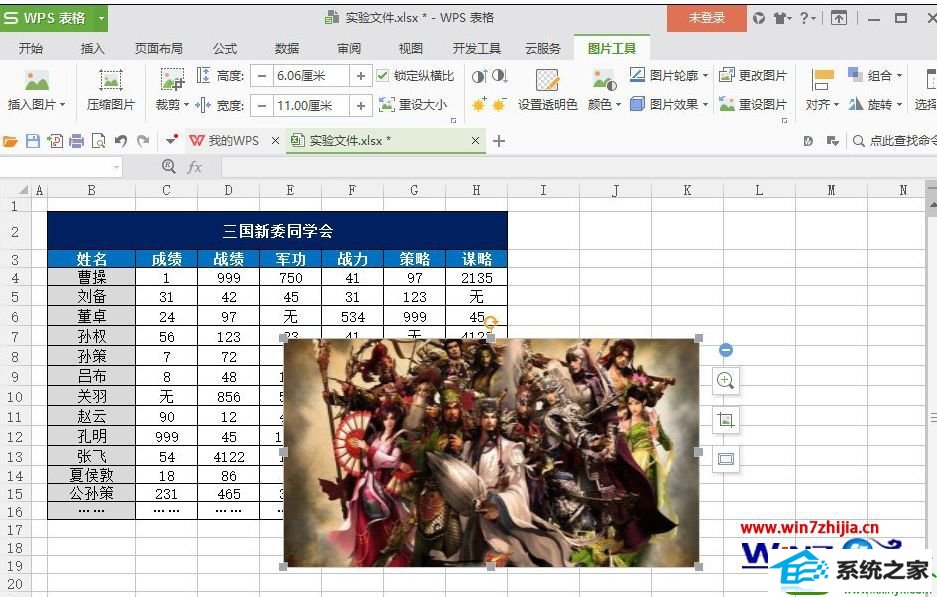
2、点击“插入”选项,在其子菜单中选择“形状”工具,选择“矩形”;
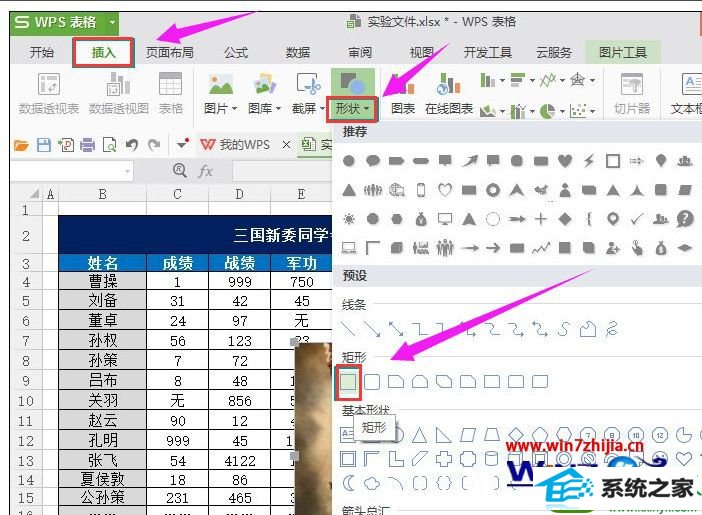
3、矩形的大小比图片小一点就可以;
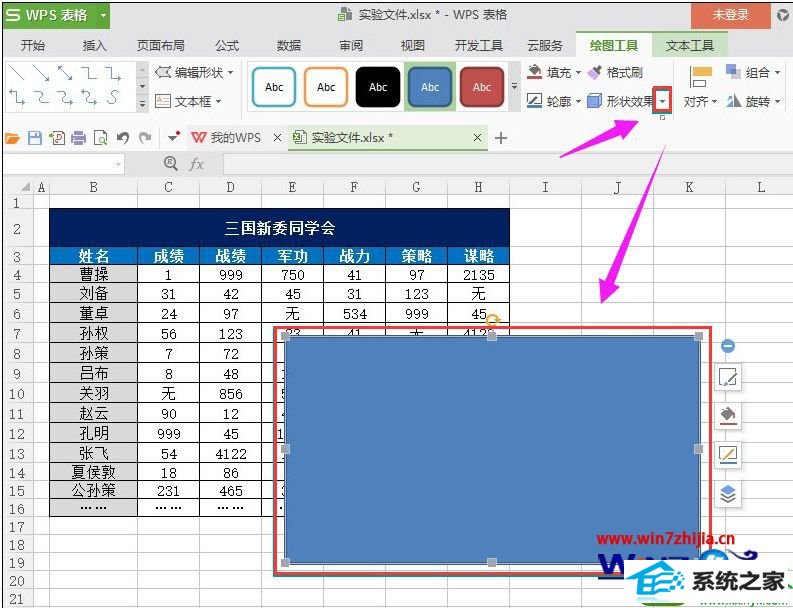
4、选中矩形,点击上方“形状效果”下拉菜单中的“阴影”,可以发现里面有“外部”、“内部”、“透视”三种阴影效果,可根据自己实际需要选择,(这里选择一种常见的“右上对角透视”为例。);
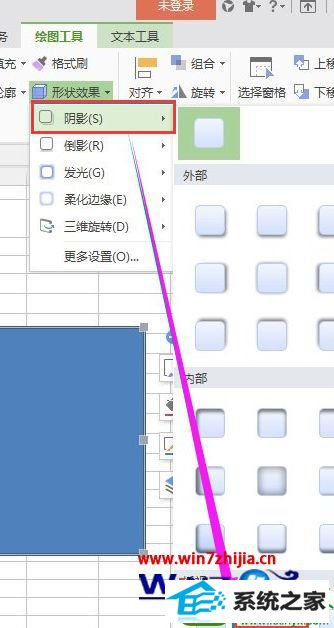
5、点击“右上对角透视”图标,回到主界面,可以发现插入的图形就有了阴影效果了;
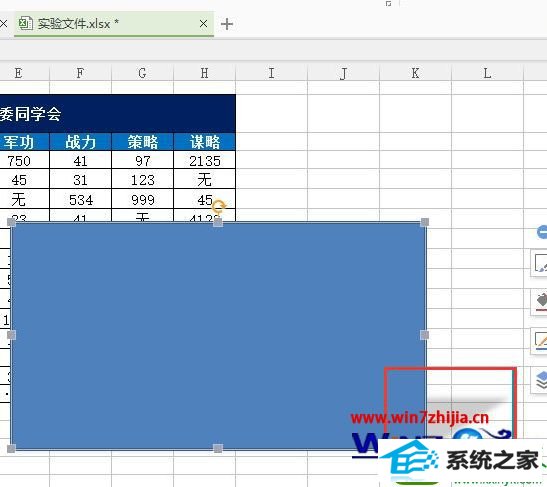
6、右键矩形,点击“置于底层”→“置于底层”;
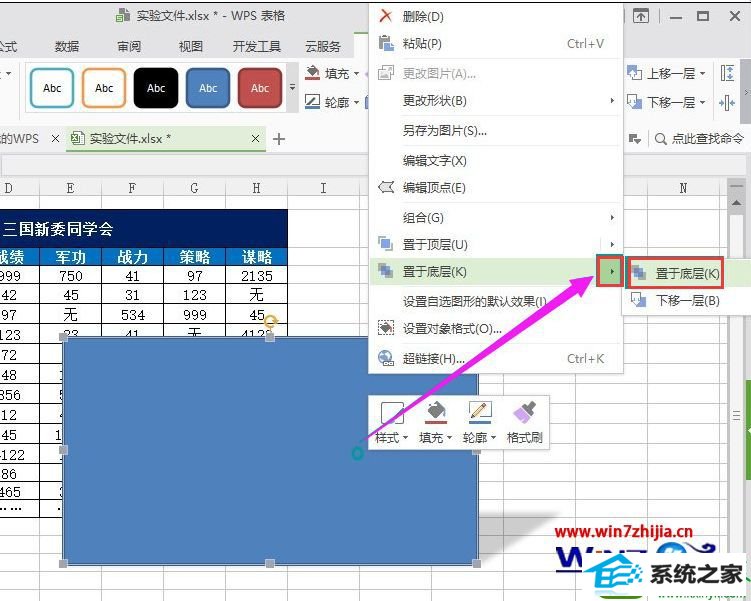
7、可以看到最终效果。
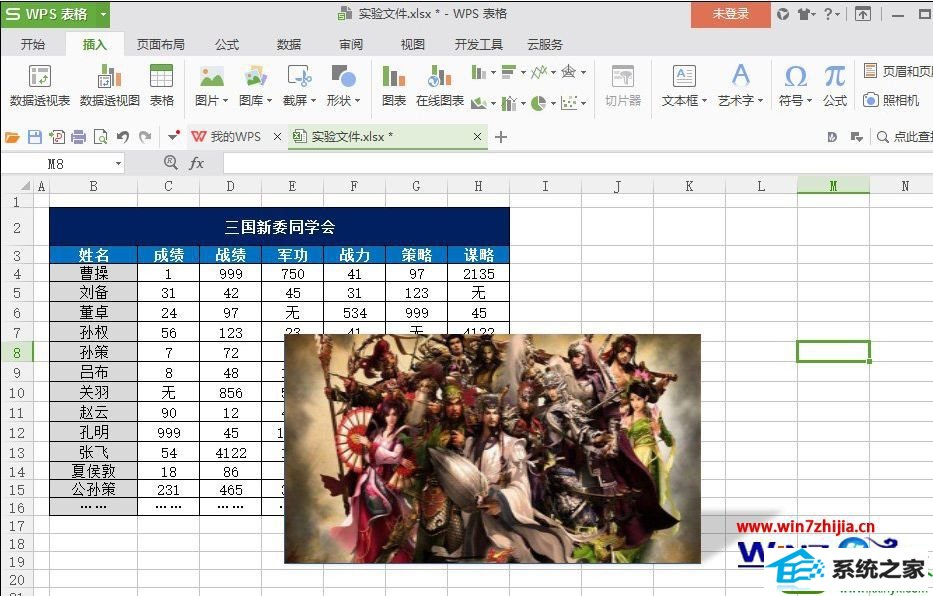
上面给大家介绍的就是win10系统下设置wps阴影边框的方法,如果你也感兴趣的话,就可以参照上面的方法步骤来进行操作吧。