- 综合
发布日期:2019-08-15 作者:小虾工作室 来源:http://www.winxpsp3.com
win10系统电脑使用过程中有不少朋友表示遇到过win10系统设置域账号连接企业内部域wifi的状况,当出现win10系统设置域账号连接企业内部域wifi的状况时,你不懂怎样解决win10系统设置域账号连接企业内部域wifi问题的话,那也没有关系,我们按照1、首先,点击屏幕右下角的无线图标,再弹出的面板中点击“打开网络和共享中心”链接 2、在弹出的“网络和共享中心”窗口中,点击“设置新的连接或网络”链接:这样的方式进行电脑操作,就可以将win10系统设置域账号连接企业内部域wifi的状况处理解决。这一次教程中,小编会把具体的详细的步骤告诉大家:
1、首先,点击屏幕右下角的无线图标,再弹出的面板中点击“打开网络和共享中心”链接;
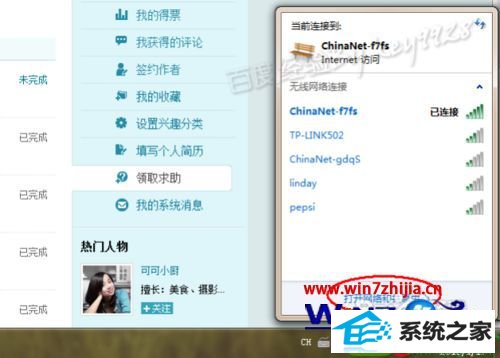
2、在弹出的“网络和共享中心”窗口中,点击“设置新的连接或网络”链接:
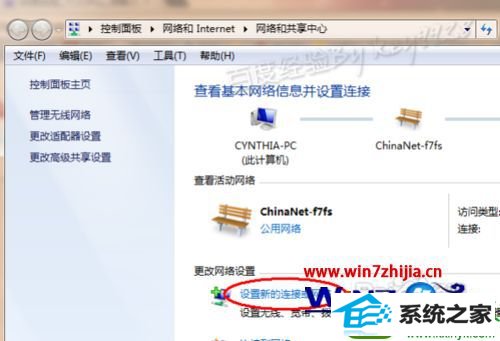
3、再选择“手动连接到无线网络”,再单击“下一步”按钮;
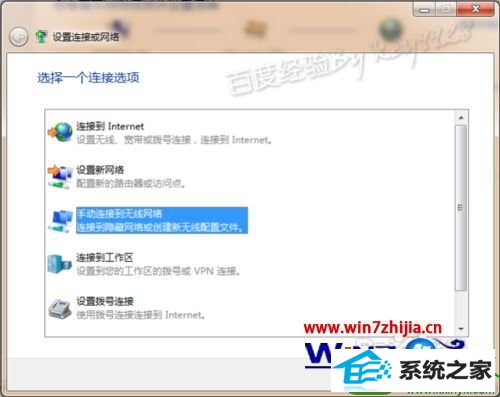
4、好了,在对话框中输入ssid,要求严格输入大小写,再选择相应的“安全类型”及其它选项,设置好后单击“下一步”按钮继续;

5、在成功的对话框中,单击“更改连接设置”;
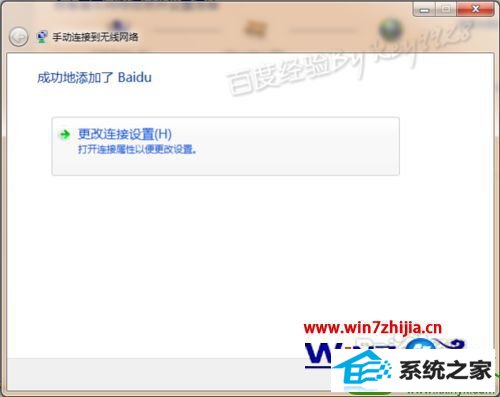
6、在弹出的无线网络属性对话框中,切换到“安全”选项卡,并单击“设置”按钮;
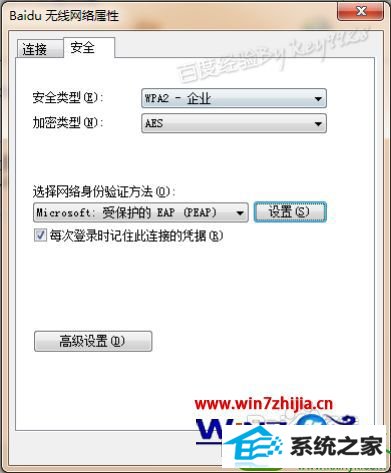
7、在弹出的对话框中,取消“验证服务器证书”复选框,再单击“配置”按钮,同样取消弹出对话框中的“自动。。。”复选框,再两次“确定”按钮;
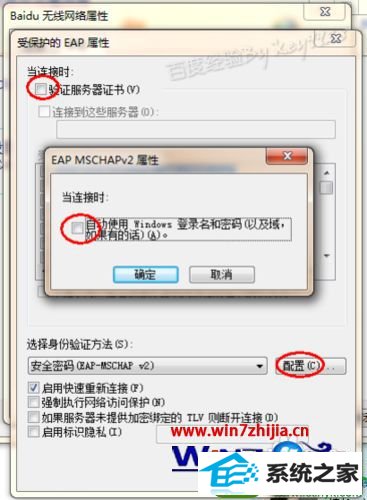
8、在返回的无线网络属性对话框中单击“高级设置”按钮,在弹出的对话框中选中“指定身份验证模式”复选框,再选择“用户身份验证”;
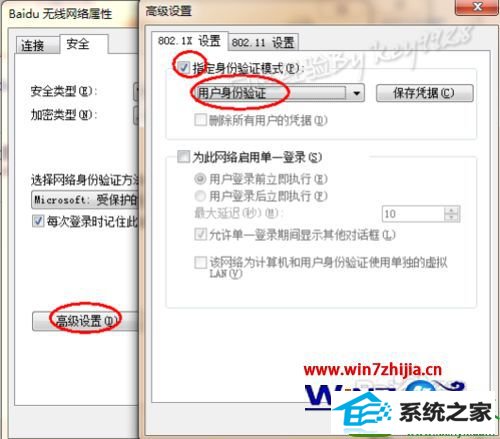
9、再单击“保存凭据”按钮,在弹出的对话框中完整的带域名的域帐号,并输入密码,完成后一直单击“确定”按钮就完成了配置。
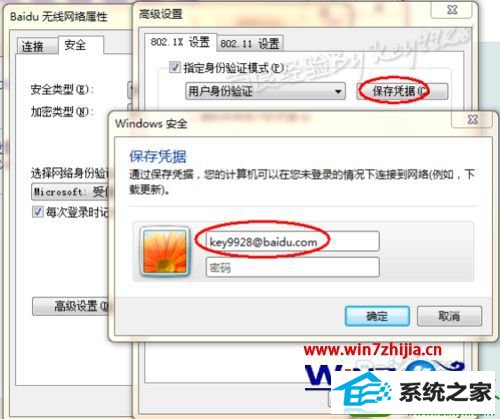
关于win10系统如何设置域账号连接企业内部域wifi就给大家讲解到这边了,如果你有需要的话可以采取上面的方法步骤来进行操作吧。