- 综合
发布日期:2019-09-27 作者:小虾工作室 来源:http://www.winxpsp3.com
今天和大家分享一下win8系统使用lantern后无法上网问题的解决方法,在使用win8系统的过程中经常不知道如何去解决win8系统使用lantern后无法上网的问题,有什么好的办法去解决win8系统使用lantern后无法上网呢?小编教你只需要 1、以iE浏览器为例,依次点击浏览器左上角小齿轮“工具”-“internet选项”; 2、依次点击“连接”-“局域网设置”;就可以了。下面小编就给小伙伴们分享一下win8系统使用lantern后无法上网具体的解决方法:
1、以iE浏览器为例,依次点击浏览器左上角小齿轮“工具”-“internet选项”;
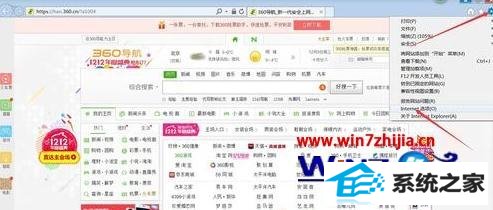
2、依次点击“连接”-“局域网设置”;
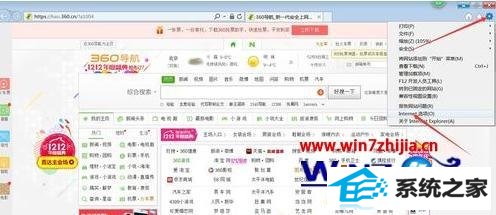
3、在“自动监测设置”前的小方框内打钩;

4、点击“确定”;

5、下面以360浏览器为例,点击左上角的”小扳手“,点击“选项”;
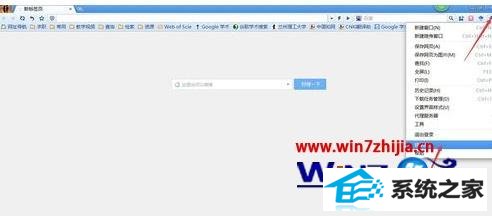
6、选中“高级设置”,点击“系统代理服务器设置”;
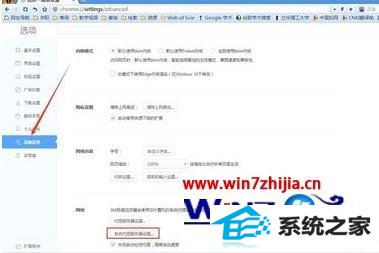
7、同样的,进入“局域网设置”,在自动监测设置”前的小方框内打钩,接着“确定”即可。
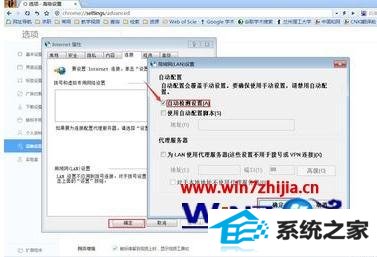
以上给大家介绍的就是win8 32位系统使用lantern后无法上网的解决方法,有遇到同样情况的用户们可以参照上面的方法步骤来解决吧。