- 综合
发布日期:2019-11-15 作者:小虾工作室 来源:http://www.winxpsp3.com
win10系统是很多电脑用户首选的装机系统,然而有不少用户在使用过程中可能会碰到win10系统VMware虚拟机安装 Red Hat Enterprise Linux5的情况。大部分用户电脑技术都是菜鸟水平,面对win10系统VMware虚拟机安装 Red Hat Enterprise Linux5的问题,无法自行解决。不少用户都来咨询小编win10系统VMware虚拟机安装 Red Hat Enterprise Linux5要怎么处理?其实可以根据以下步骤1、打开已经安装好的虚拟机; 2、选择Cd/dVd 选择ios镜像文件安装系统;这样的方式进行电脑操作,就可以搞定了。下面就和小编一起看看解决win10系统VMware虚拟机安装 Red Hat Enterprise Linux5问题详细的操作步骤:
推荐:
1、打开已经安装好的虚拟机;

2、选择Cd/dVd 选择ios镜像文件安装系统;

3、点击确定后,开启虚拟机;
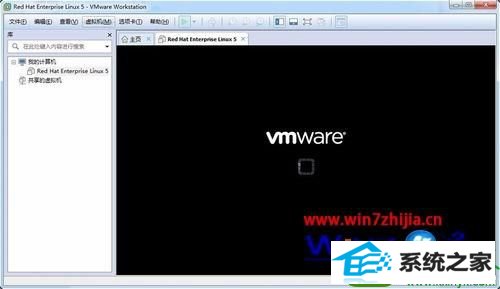
4、此时会自动选择图形安装界面 选择skip跳过媒介检测;

5、这时就看到Red Hat 起始页面了,点击next;

6、选择语言版本中文简体;
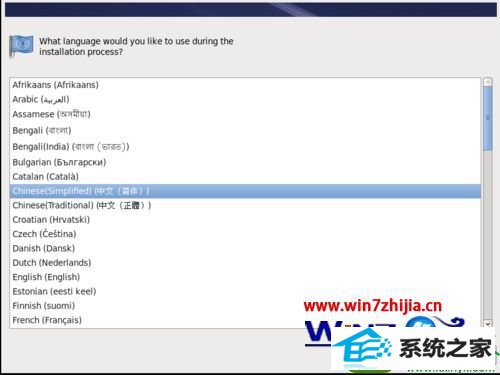
7、选择键盘美式英语;
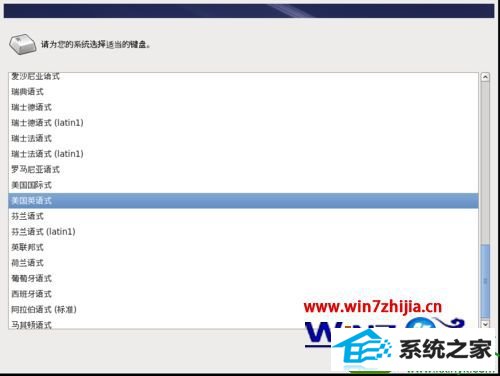
8、选择存储设备;
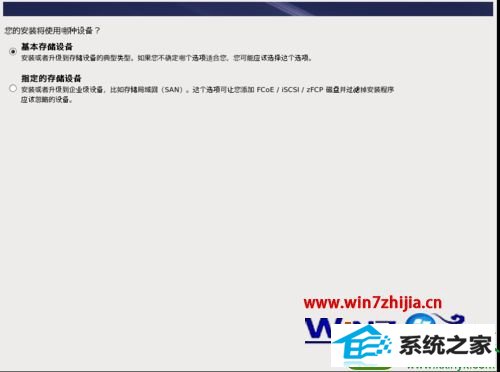
9、然后会有一个存储设备的提示 忽略就可以了;
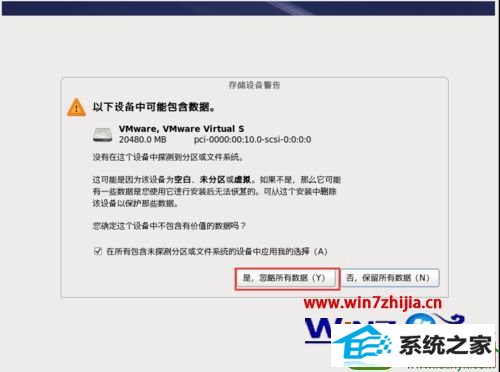
10、设置主机名 此名字 安装完也可以修改
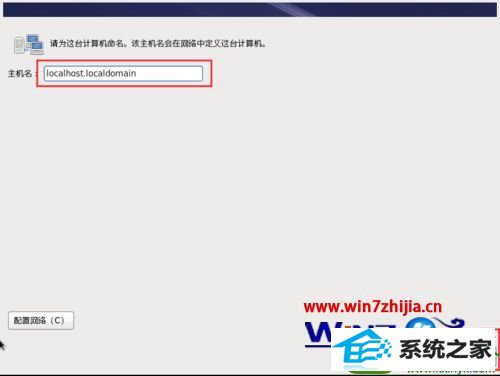
11、选择时区默认即可;
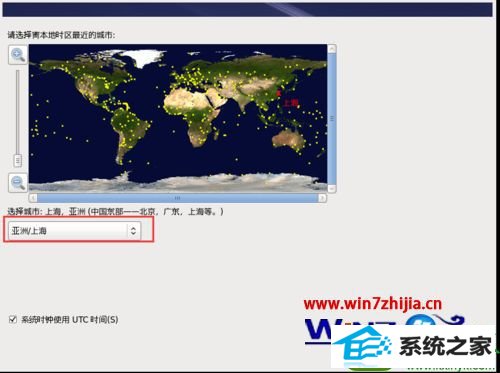
12、为根用户创建密码;
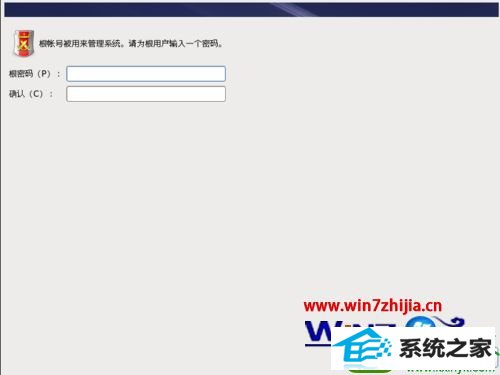
13、选择安装类型;
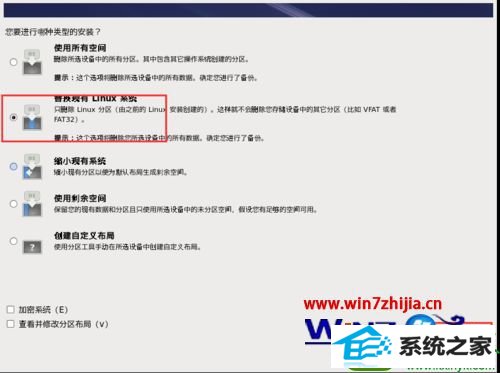
14、根据你的使用可以选择软件组;
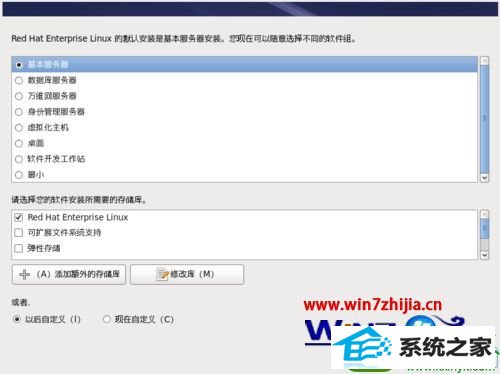
15、安装进行中等待...;
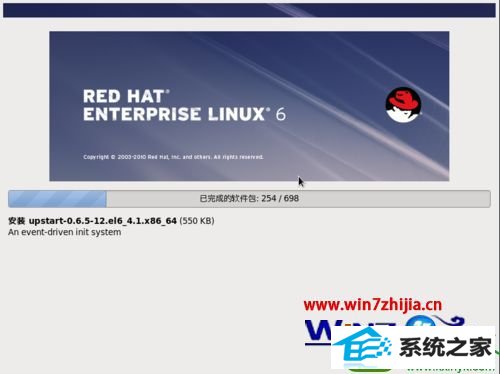
16、成功了。接下来重启;
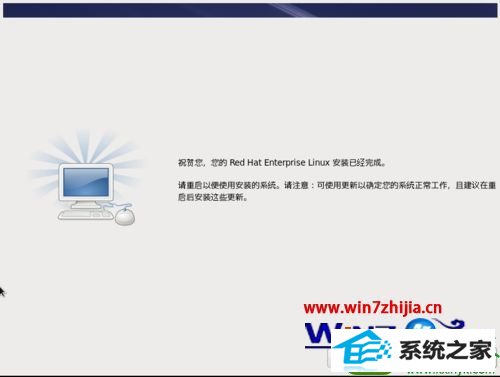
17、登录进入系统。
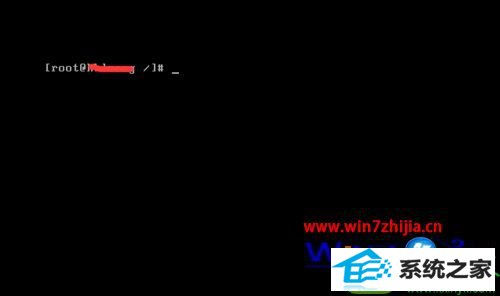
关于win10系统下VMware虚拟机安装 Red Hat Enterprise Linux5的方法就给大家介绍到这边了,有需要的用户们可以采取上面的方法步骤来进行操作吧,希望可以帮助到大家。