- 综合
发布日期:2014-11-18 作者:小虾工作室 来源:http://www.winxpsp3.com
会声会影是一款非常受欢迎的视频制作、剪辑软件,其自带了调速功能,咱们可以使用该功能方便地控制影片的播放速度。接下来,小编就以windowsxp系统为例,给我们分享使用会声会影控制影片播放速度的具体办法。
推荐:winxpsp3纯净版下载
具体如下:
1、打开“会声会影编辑器”界面后执行菜单栏中的“文件>保存”命令,在跳出的“另存为”对话框中设置项目文件的名称和保存路径后,点击“保存”按钮将项目文件保存起来。
2、切换至“编辑”工作步骤,在“视频”素材库中点击“加载视频”按钮。
3、打开需要变换的影片素材。
4、使用默认的“故事板视图”模式,从“视频”素材库中将刚才的视频文件拖动至时间轴中。
5、点击时间轴左上角的“时间轴视图”按钮,切换至“时间轴视图”模式。
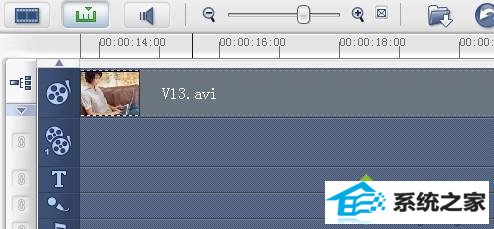
6、在预览视窗中精确移动飞梭键至处。
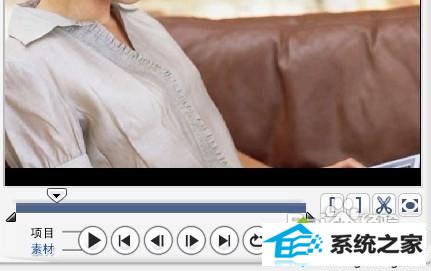
7、点击导览器中的“剪裁工具”按钮,可以看到在时间轴视频轨中的文件被分割为了独立的两段。
8、使用相同的办法在处再次分割素材,现在该视频文件被分割为独立的3段。
9、在时间轴的视频轨中选中第一段视频,然后再“视频”面板中点击“回放速度”按钮。
10、在跳出的“回放速度”对话框中“速度”由默认的100修改为200,然后点击“确定”按钮。

11、返回到时间轴中,可以看到第1段视频素材的长度已经缩短了,说明该素材的播放速度已经加快了。
12、在时间轴中选中第2段视频素材,然后点击“视频”面板中的“回放速度”按钮。
13、在跳出的“回放速度”对话框中将“速度”由默认的100修改为60,然后点击“确定”按钮。
14、返回时间轴中,可以看到第2段视频素材的长度增加了,说明该素材的播放速度已经减慢了。现在预览整个时间轴,就可以看到影片变速播放的效果。
xp系统下使用会声会影控制影片播放速度的办法就为我们详解到这里了。有需要的朋友们,可以尝试看看!更多精彩的内容请继续关注笔记本之家官方www.xiazaima.com