- 综合
发布日期:2015-10-27 作者:小虾工作室 来源:http://www.winxpsp3.com
相关win7高对比度配置打不开的全部操作图解办法,主编带来了关于的win7高对比度的配置办法给小伙伴们带来了,因为win7高对比度的问题,其实许多小伙伴们是不会操作的,于是相关这一点就要来求助主编,针对这一问题,主编就带来了关于的win7高对比度打不开的介绍给予大家参考。
系统城官网
关于介绍:
win7系统怎么配置高对比度反转颜色
win7高对比度配置打不开的全部操作图解办法
1、用鼠标右键点击桌面空白处---个性化,打开个性化配置窗口;
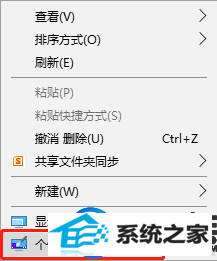
2、在打开的个性化配置窗口,左键点击左侧的主题;
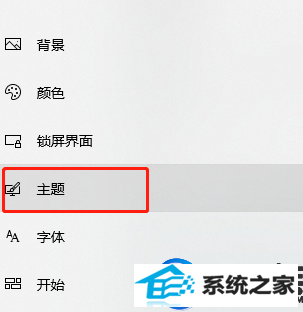
3、在主题对应的右侧窗口,再点击:请转到主题配置;
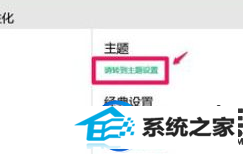
4、在打开的窗口,可以看到,高对比度主题有4项,左键点击:高对比度#1;
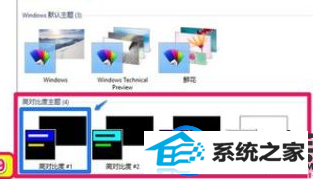
5、点击高对比度#1后,一次性同时更改了桌面背景和颜色。如下图(注意看任务栏的变化);

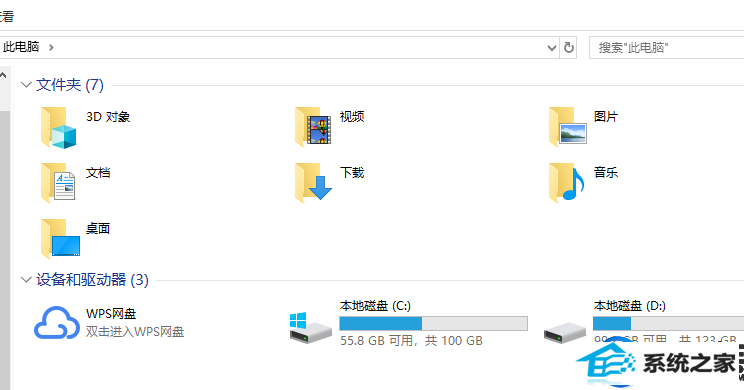
6、其他文件夹打开也更改了颜色的式样,如打开资源管理器;
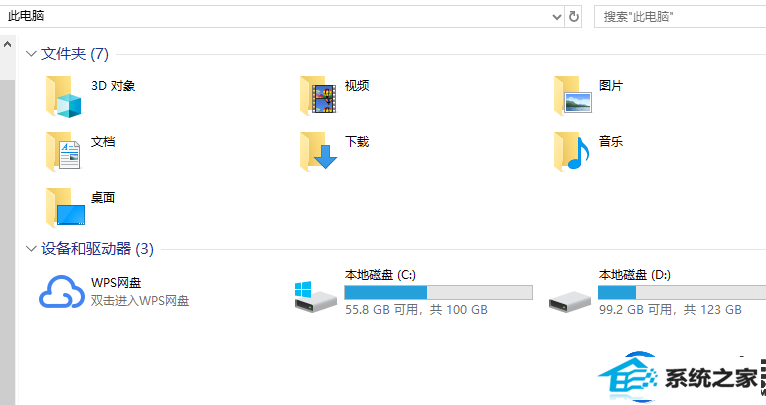
7、再点击:高对比度#2;win7高对比度配置打不开的全部操作图解办法
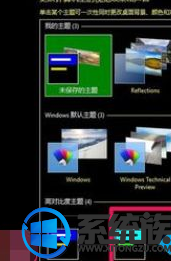
8、会发现图片的边框和字体的颜色发生了变化;

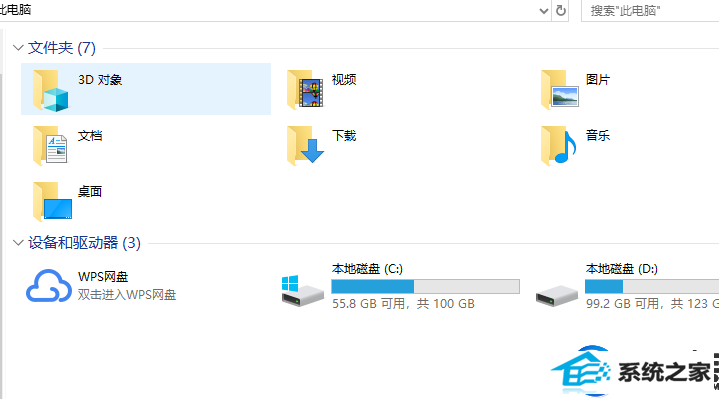
9、如果点击:高对比度黑色;

10、可以看到又有了新的变化;
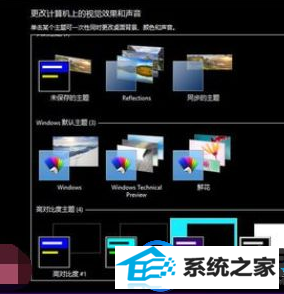

11、最后点击高对比度白色;

12、背景、字体颜色等又发生了变化;


13、高对比度主题的更换,有点使人眼花缭乱,头晕目眩,如果上面的高对比度主题都不喜爱,点击如下图所示的主题就可以回到原来的桌面主题。

上述便是win7高对比度配置打不开的全部操作图解办法了,小伙伴们可以根据本期主编带来的介绍进行操作,就可以完海尔处理这个win7高对比度配置的问题了,是不是发现这个介绍也是非常的容易呢?也但愿本期主编带来的这个win7高对比度打不开的问题可以带来协助。