- 综合
发布日期:2019-05-05 作者:小虾工作室 来源:http://www.winxpsp3.com
1、首先进行病毒查杀。计算机启动时,按 F8 进入安全模式,打开杀毒软件全面扫描杀毒;

2、打开“开始->运行”,键入命令“msconfig”, 回车;
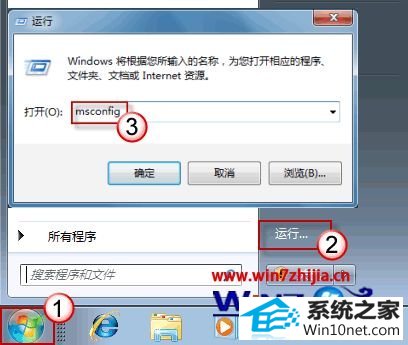
3、在系统配置对话框中,切换到“启动”项;查看一下“Microsoft security Essentials”项是否被勾选。如果没有,请在小方框中将其勾选,然后按“确定”;

4、如果启动项中没有“Microsoft security Essentials”项,在地址栏中输入路径:系统盘盘符:\program Files\Microsoft security Essentials ,找到 msseces.exe 文件;
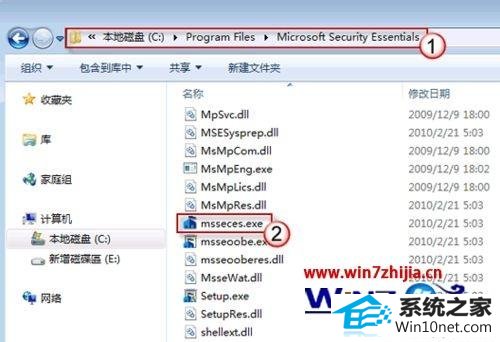
5、打开“开始”菜单,鼠标右键“启动”,选择“打开所有用户”上面找到的 msseces.exe 文件复制粘贴到“启动”文件夹中;
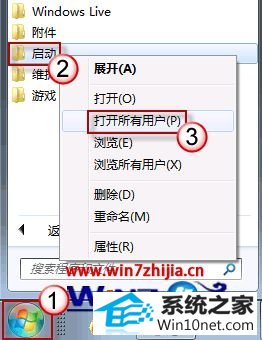
6、上面找到的 msseces.exe 文件复制粘贴到“启动”文件夹中,完成后,重启计算机查看效果。
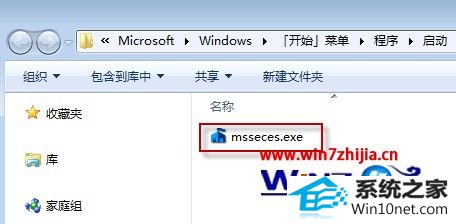
关于win10系统下MsE无法开机启动的图文步骤就给大家介绍到这边了,有遇到这样情况的用户们可以采取上面的方法来解决,相信可以帮助到大家。