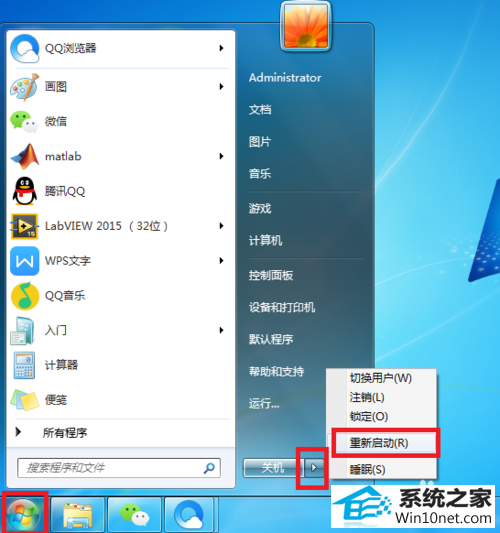- 综合
发布日期:2019-05-05 作者:小虾工作室 来源:http://www.winxpsp3.com
1:第一步:我们在自己的电脑桌面上找到【计算机】,有些是此电脑或我的电脑,如下图所示,我们右键【计算机】,在弹出的快捷菜单中选择并打开【属性】。
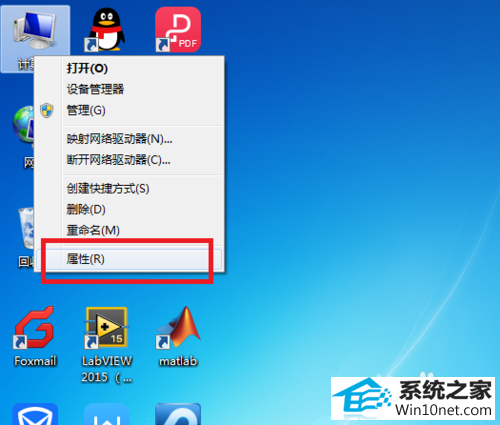
2:第二步:此时将进入如下图所示的系统属性界面,我们在界面左侧找到【设备管理器】,并点击打开【设备管理器】。
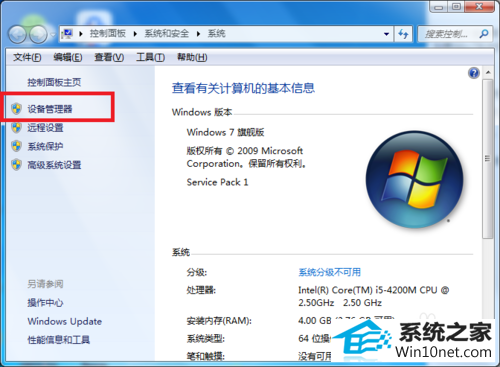
3:第三步:此时将进入【设备管理器】界面,如下图所示,我们在界面中找到【通用串行总线控制器】,点击展开【通用串行总线控制器】。
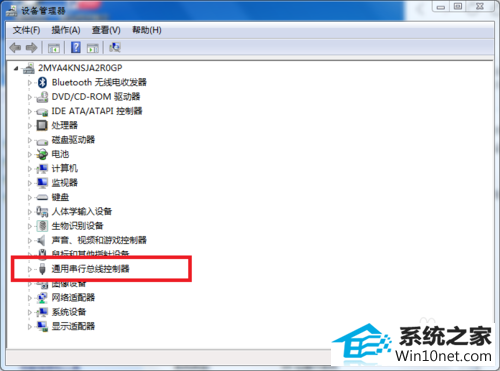
4:第四步:展开【通用串行总线控制器】后,如下图所示,此时可以看到【UsB Root Hub】,这里有两个,其他电脑可能有多个。我们点击打开【UsB Root Hub】。
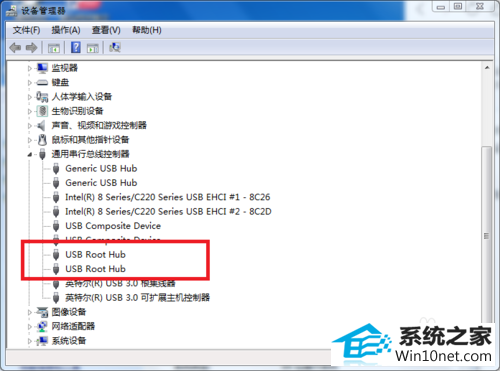
5:第五步:点击打开【UsB Root Hub】后将进入如下图所示的【UsB Root Hub 属性】界面,我们点击界面右上角的【电源管理】。
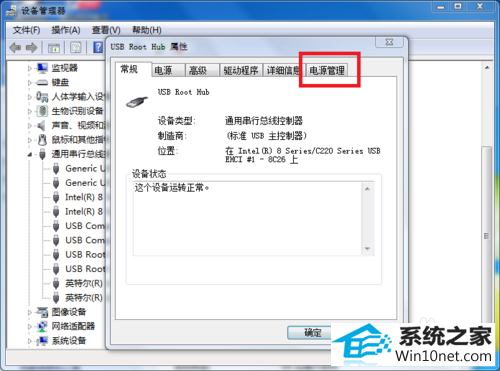
6:第六步:点击【电源管理】后,如下图所示,此时可以看到【允许计算机关闭此设备以节约电源】左侧的选择框是勾选的,所以我们有时候就会出现电脑无法识别鼠标或U盘等UsB设备的情况。
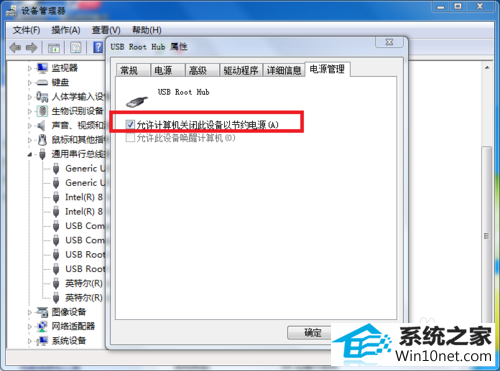
7:第七步:知道原因后我们取消勾选【允许计算机关闭此设备以节约电源】左侧的选择框,如下图所示,然后点击【确定】按钮。
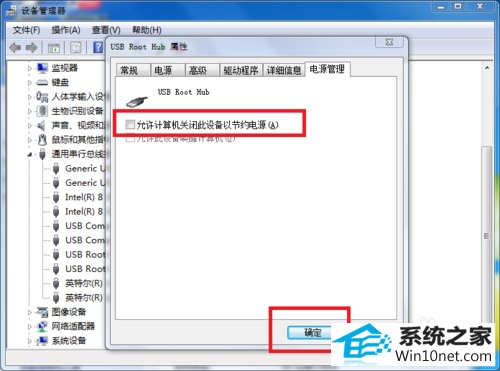
8:第八步:按照上述方法选择其他【UsB Root Hub】,打开【电源管理】,取消勾选【允许计算机关闭此设备以节约电源】左侧的选择框,然后点击【确定】按钮。
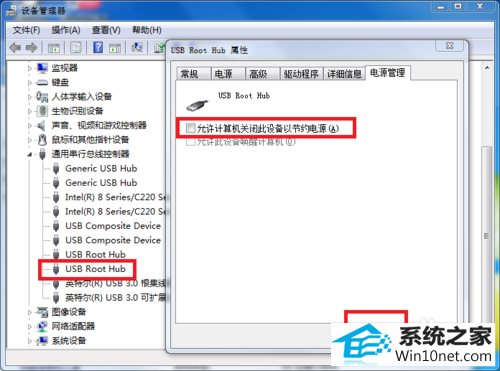
9:第九步:取消勾选所有【UsB Root Hub】的【允许计算机关闭此设备以节约电源】左侧的选择框后我们关闭窗口,然后重新启动我们的电脑,再次连接我们的鼠标或U盘等UsB设备,就可以识别到并能正常使用了。