系统
- 综合
发布日期:2019-05-10 作者:小虾工作室 来源:http://www.winxpsp3.com
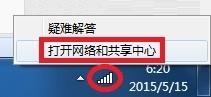 2、打开网络连接之后,双击无线网络图标;
2、打开网络连接之后,双击无线网络图标;
 3、在弹出的无线状态→常规→详细信息;
3、在弹出的无线状态→常规→详细信息;
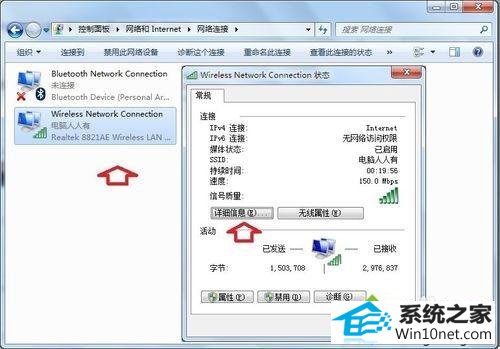 4、默认网关数据赫然在目:172.168.1.1;
4、默认网关数据赫然在目:172.168.1.1;
 5、为什么很多人的默认网关都使用192.168.1.1呢?这是因为常用的进网设备都是这个ip地址。比如电信宽带等;
5、为什么很多人的默认网关都使用192.168.1.1呢?这是因为常用的进网设备都是这个ip地址。比如电信宽带等;
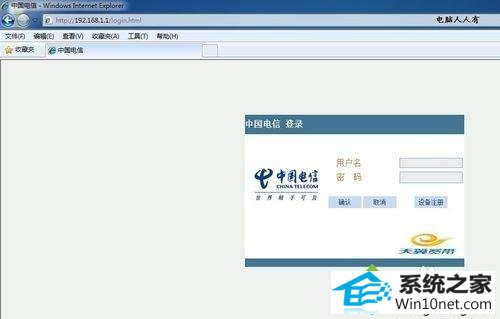 6、使用了路由器,默认设置界面的ip地址也是192.168.1.1,和前端的ip地址相冲突了,所以将路由器的LAn口改成了172.168.1.1,默认网关地址就变了;
6、使用了路由器,默认设置界面的ip地址也是192.168.1.1,和前端的ip地址相冲突了,所以将路由器的LAn口改成了172.168.1.1,默认网关地址就变了;
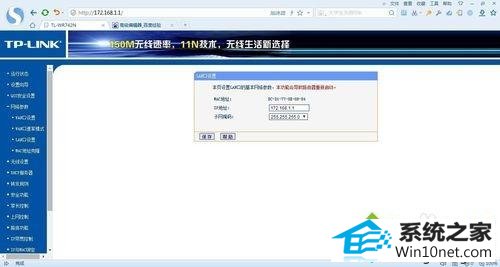 7、在打开网络和共享中心→查看完整映射;
7、在打开网络和共享中心→查看完整映射;
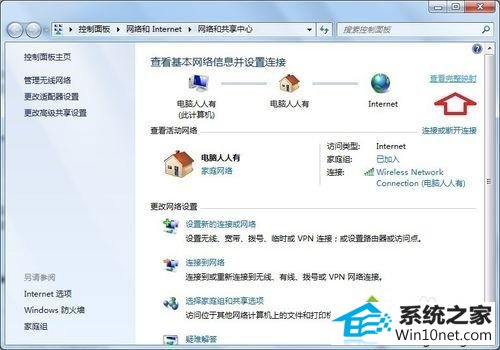 8、稍后,会检测、加载网络映射示意图;
8、稍后,会检测、加载网络映射示意图;
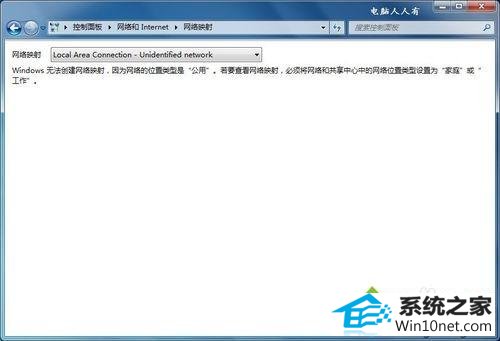 9、这里能看到网络是否畅通的示意图(中断会有大叉,点击可以调用向导修复)。电脑→网关→internet 网络;
9、这里能看到网络是否畅通的示意图(中断会有大叉,点击可以调用向导修复)。电脑→网关→internet 网络;
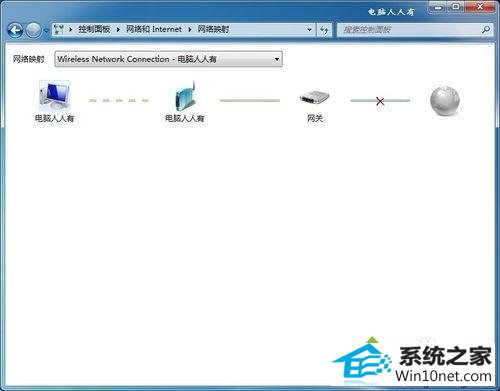 10、那个问号是什么设备,主要看网络连接中间是否还有其他设备?这是一个电力猫的设备;
10、那个问号是什么设备,主要看网络连接中间是否还有其他设备?这是一个电力猫的设备;
 11、同样,使用命令也能查看网管数据;
开始→运行→输入:CMd 点击确定(或按回车键),打开命令提示符窗口。
11、同样,使用命令也能查看网管数据;
开始→运行→输入:CMd 点击确定(或按回车键),打开命令提示符窗口。
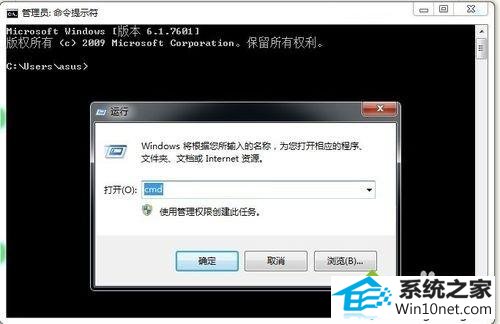 12、再输入(或复制、粘贴)命令: ipconfig /all 回车执行;
12、再输入(或复制、粘贴)命令: ipconfig /all 回车执行;
 13、无线网络→默认网关:172.168.1.1;
13、无线网络→默认网关:172.168.1.1;
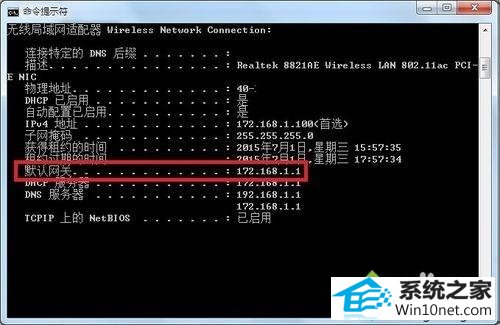 14、注意:路由器中的网关可能和电脑中的默认网关是不一样的(改了LAnip地址),具体情况需要具体分析。
14、注意:路由器中的网关可能和电脑中的默认网关是不一样的(改了LAnip地址),具体情况需要具体分析。
 上述教程就是win10系统设置ip地址遇到默认网关填写问题的图文步骤了,简单实用的方法,希望能够帮助到大家。
上述教程就是win10系统设置ip地址遇到默认网关填写问题的图文步骤了,简单实用的方法,希望能够帮助到大家。