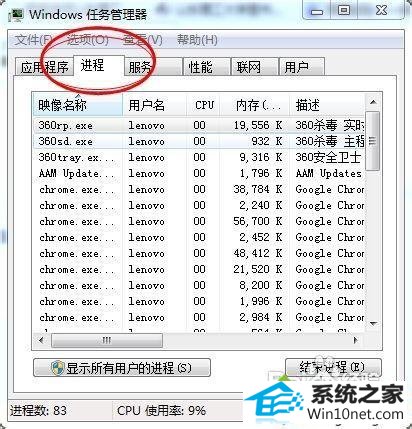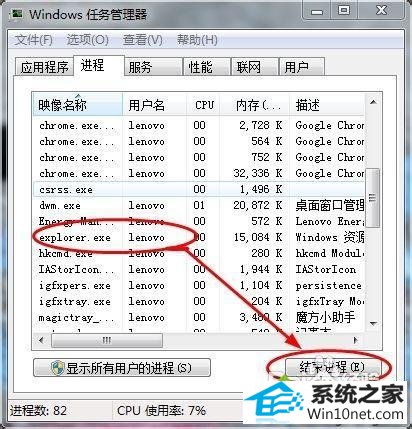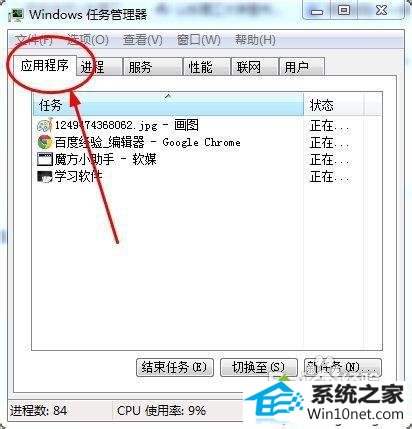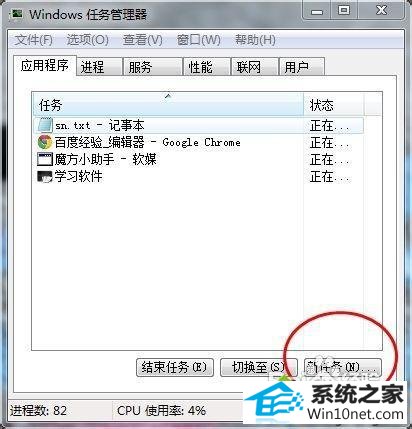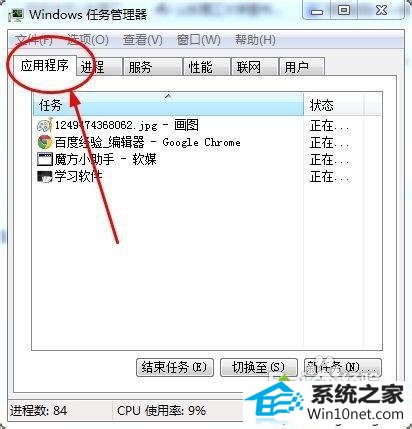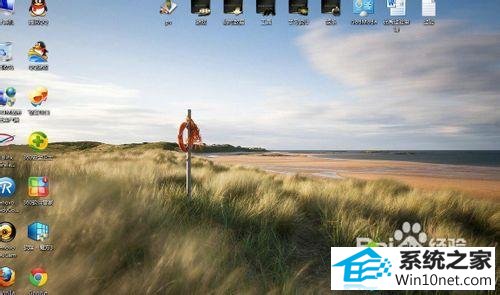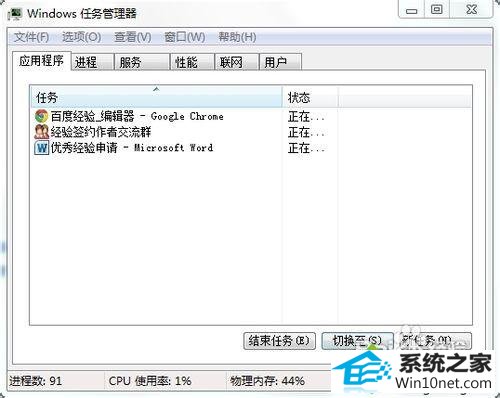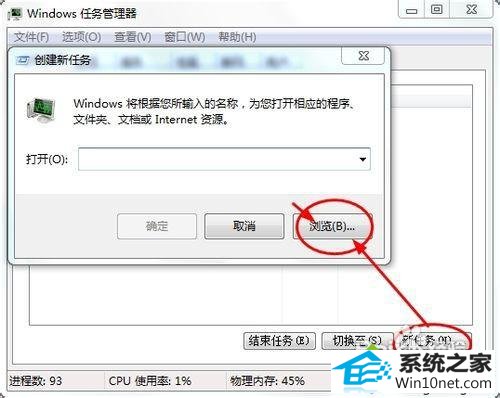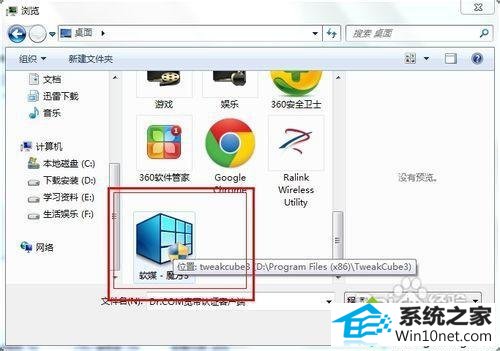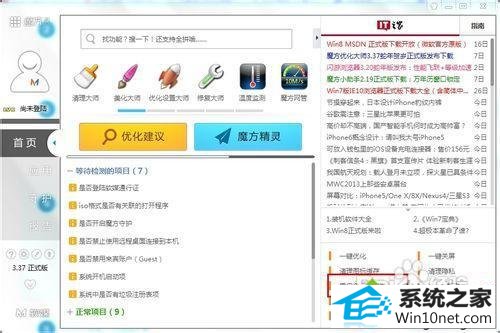今天小编分享一下win10系统桌面没反应问题的处理方法,在操作win10电脑的过程中常常不知道怎么去解决win10系统桌面没反应的问题,有什么好的方法去处理win10系统桌面没反应呢?今天本站小编教您怎么处理此问题,其实只需要1、在出现桌面没有反应的时候,首先打开资源管理器(ctrl+alt+del);2、进入资源管理器后选择进程选项。在进程窗口中找到explorer进程,点击下面的结束进程;就可以完美解决了。下面就由小编给你们具体详解win10系统桌面没反应的图文步骤:
图文步骤1:
1、在出现桌面没有反应的时候,首先打开资源管理器(ctrl+alt+del);

2、进入资源管理器后选择进程选项。在进程窗口中找到explorer进程,点击下面的结束进程;
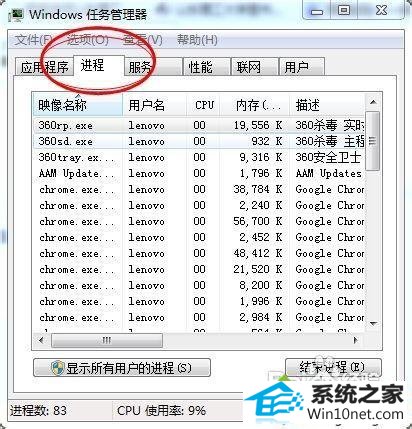
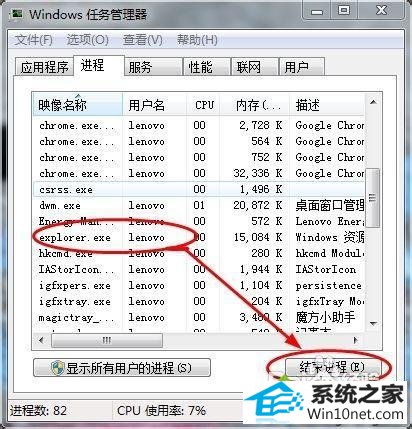
3、结束后,选择应用程序界面,点击右下角的新任务,在弹出的窗口中输入explorer.exe,点击确定即可;
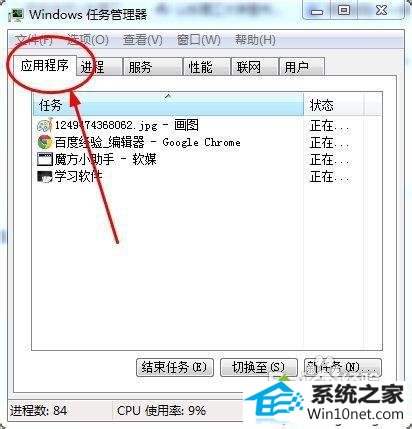
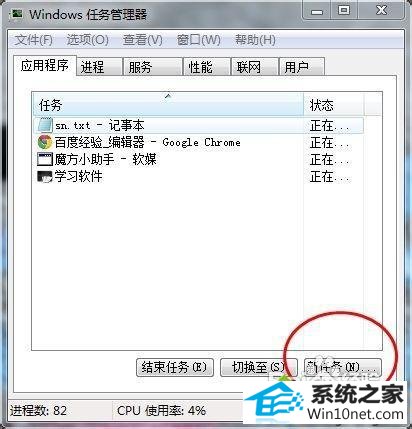
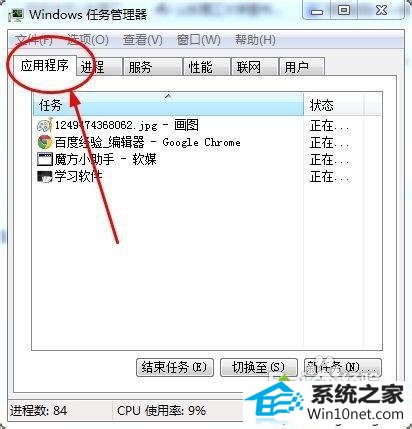
4、这时桌面就恢复正常了。
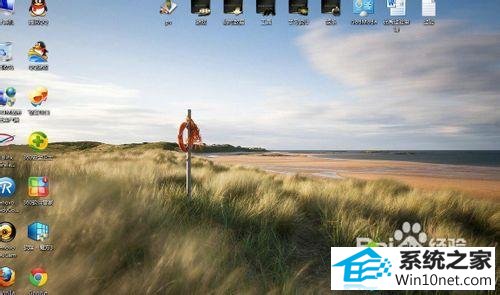
图文步骤2:
1、魔方的下载在百度中一搜索就可以得到,打开任务管理器;
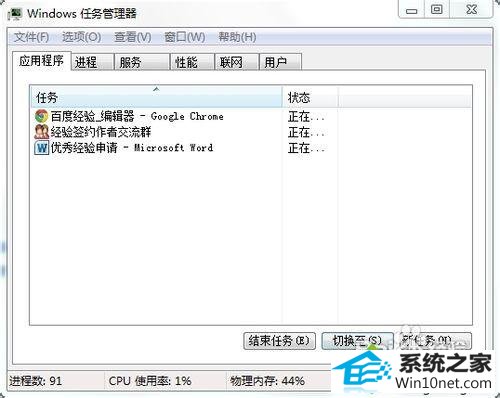
2、选择新建任务按钮——在弹出的界面中选择浏览选项;
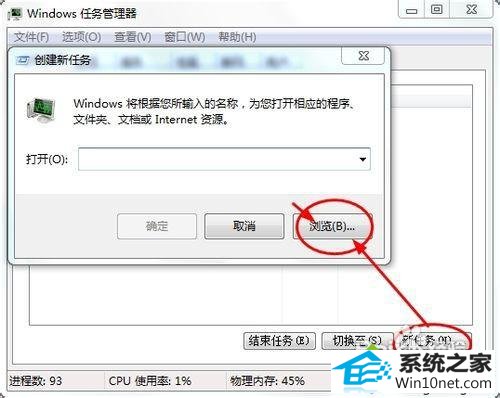
3、通过浏览找到魔方应用程序,如果有快捷方式直接点击快捷方式即可;
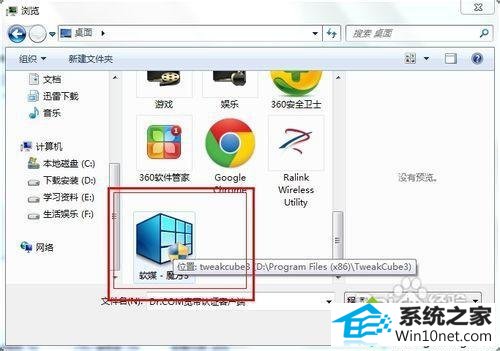
4、打开魔方——在魔方的右下角有一个重启资源管理器的图标。选择重启资源管理器即可恢复桌面的正常。
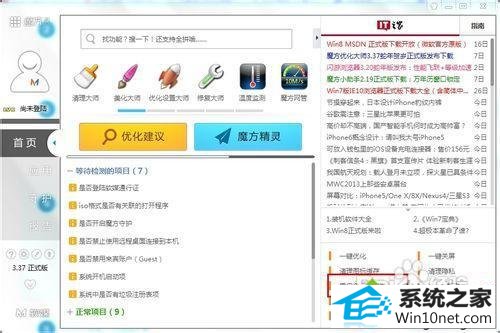
以上就是win10系统桌面没反应两种图文步骤,轻轻松松解决问题,还有再为此故障问题困扰的小伙伴,不妨直接参考教程来进行设置吧。