- 综合
发布日期:2019-05-23 作者:小虾工作室 来源:http://www.winxpsp3.com
今天小编分享一下win10系统查找打印机提示错误0x0000000d问题的处理方法,在操作win10电脑的过程中常常不知道怎么去解决win10系统查找打印机提示错误0x0000000d的问题,有什么好的方法去处理win10系统查找打印机提示错误0x0000000d呢?今天本站小编教您怎么处理此问题,其实只需要1、点击win10系统的开始\控制面板\打印机; 2、选择“添加打印机”;就可以完美解决了。下面就由小编给你们具体详解win10系统查找打印机提示错误0x0000000d的图文步骤:

图文步骤如下:
1、点击win10系统的开始\控制面板\打印机;
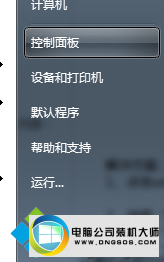
2、选择“添加打印机”;
3、选择“添加本地打印机”,按一下步;
4、选择“创建新端口”\ 选择“local port” 这一项,按下一步,提示输入端口名称,输入共享打印机的绝对路径,格式为:\\***(共享打印机的计算机名或ip地址)\***(共享打印机的共享名称),如 \\192.168.25.71\HplaserJ,按确定;
5、选择好自己的网络打印机“厂商”、“型号”,按下一步。(如果列表中没有,官方也没提供相应的Vwindows10版本驱动下载,请在列表中选择型号相近的代替,一般情况下都是可以的,如Hp1010 选择Hp1015)
6、添加成功,打印测试页试试。
如果连接打印机的机器在域中,或者是加了密码需要授权访问的,在执行添加打印机之前,执行以下操作:
(否则可能会出现“未知的用户名和密码”的提示)
a、开始\运行(可以win+R快捷);
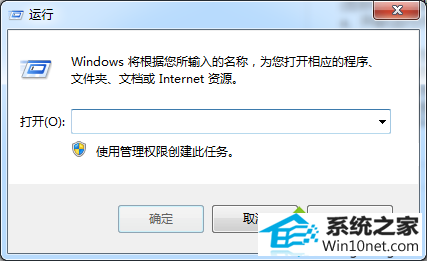
b、输入共享打印机的那台计算机名或ip地址,如\\192.168.25.71;
c、在用户名和密码框中填入帐户信息,选择保存密码;
d、执行上面的解决方案添加打印机,成功。
上面跟大家介绍的就是win10系统查找打印机提示错误0x0000000d的图文步骤,设置方法也比较简单,如果身边有朋友遇到一样问题,及时采取上述教程解决就可以了。