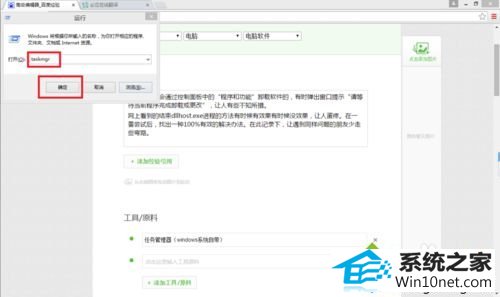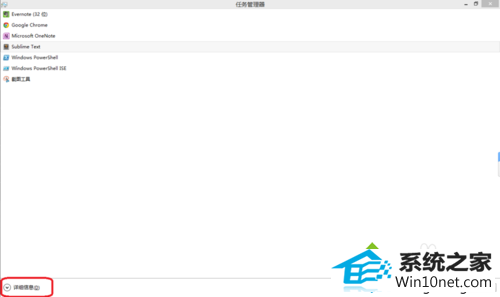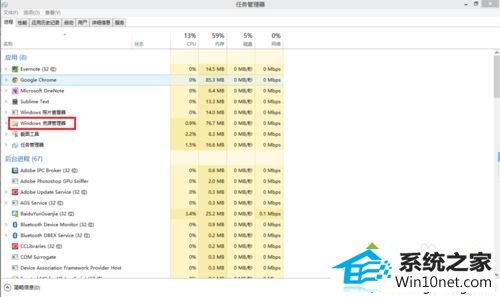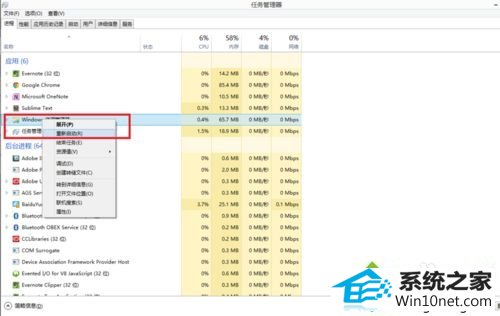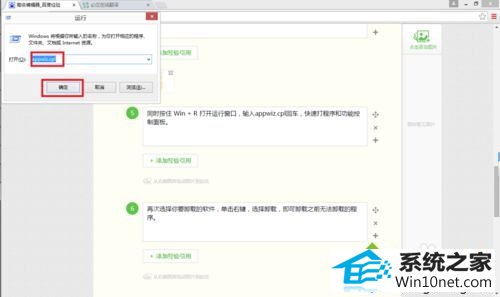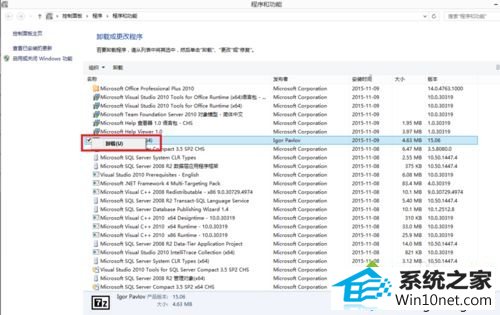今天小编分享一下win10系统卸载软件提示“请等待当前程序完成卸载或更改”问题的处理方法,在操作win10电脑的过程中常常不知道怎么去解决win10系统卸载软件提示“请等待当前程序完成卸载或更改”的问题,有什么好的方法去处理win10系统卸载软件提示“请等待当前程序完成卸载或更改”呢?今天本站小编教您怎么处理此问题,其实只需要1、同时按住 Ctrl + shift + Esc 打开windows系统自带的任务管理器。也可以同时按住 win + R 打开运行窗口,输入taskmgr回车,快速打开任务管理器; 2、打开任务管理器后,点击左下角的“详细信息”展开详细的进程信息;就可以完美解决了。下面就由小编给你们具体详解win10系统卸载软件提示“请等待当前程序完成卸载或更改”的图文步骤:
具体方法如下:
1、同时按住 Ctrl + shift + Esc 打开windows系统自带的任务管理器。也可以同时按住 win + R 打开运行窗口,输入taskmgr回车,快速打开任务管理器;
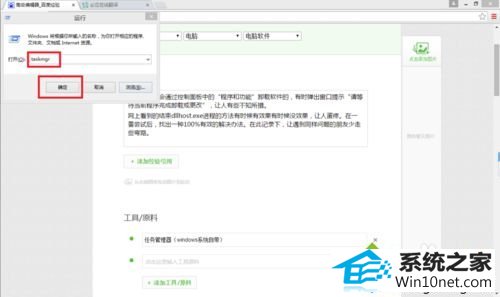
2、打开任务管理器后,点击左下角的“详细信息”展开详细的进程信息;
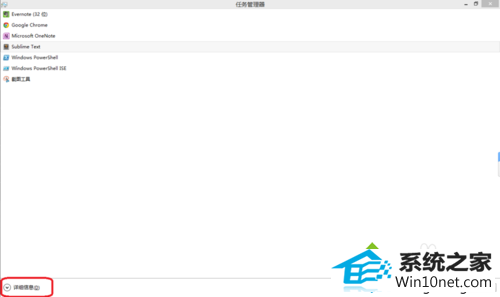
3、找到windows资源管理器。如果没有显示,可以同时按住 win + E 打开资源管理器;
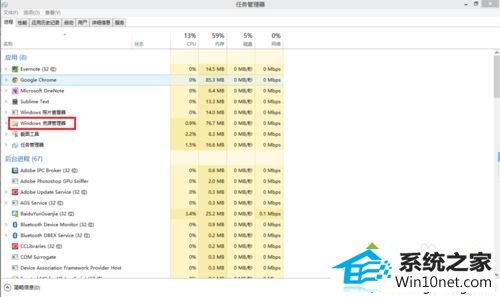
4、右击鼠标,单击“重新启动”重启windows资源管理器;
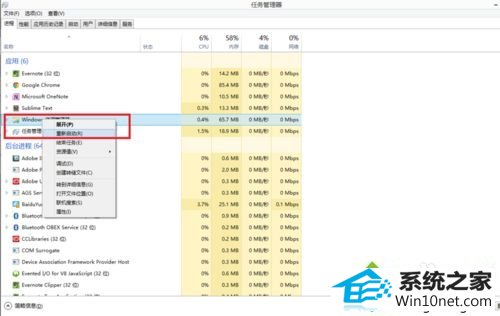
5、同时按住 win + R 打开运行窗口,输入appwiz.cpl回车,快速打程序和功能控制面板;
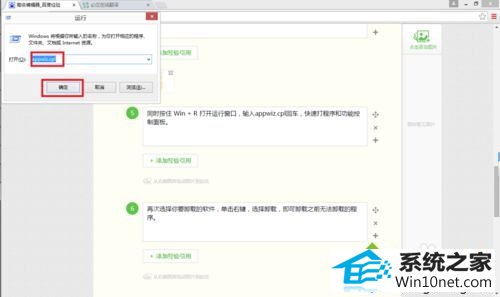
6、再次选择你要卸载的软件,单击右键,选择卸载,即可卸载之前无法卸载的程序。
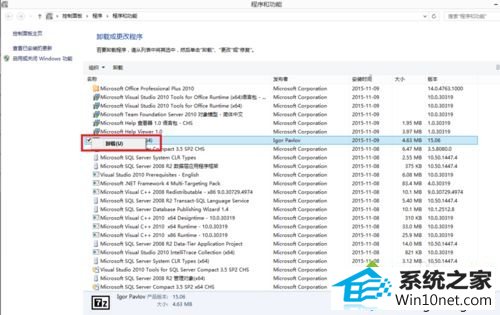
如果你卸载软件过程中遇到相同提示,可以参考上述小编介绍的方法操作,希望本教程可以帮助到大家