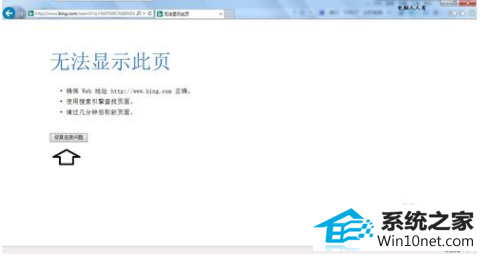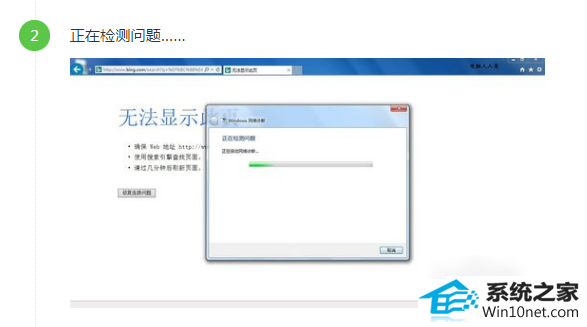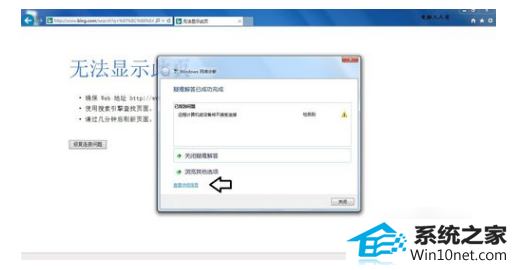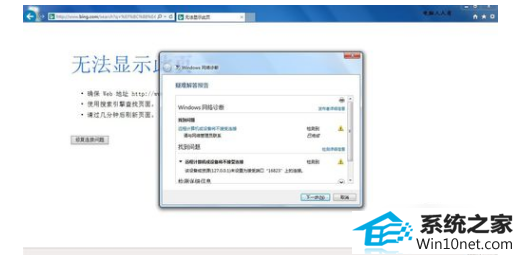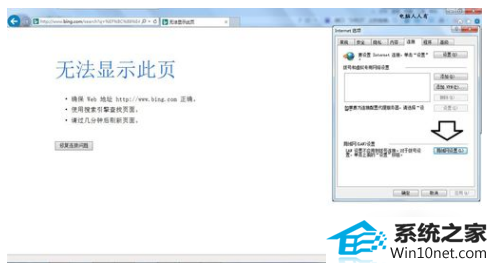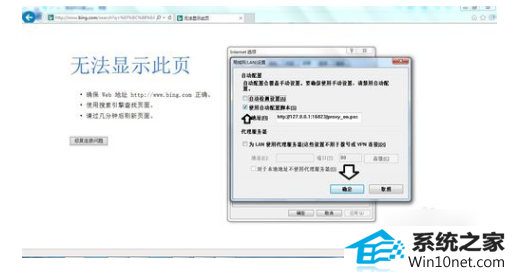系统
- 综合
发布日期:2019-06-07 作者:小虾工作室 来源:http://www.winxpsp3.com