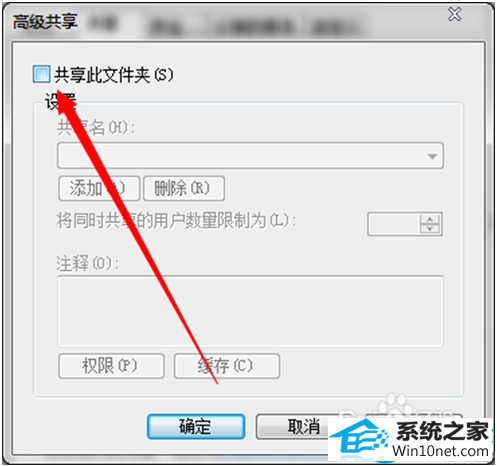- 综合
发布日期:2019-06-08 作者:小虾工作室 来源:http://www.winxpsp3.com
1、我们打开C盘,进入系统文件夹后,就会看到许多带有安全锁标志的文件夹。
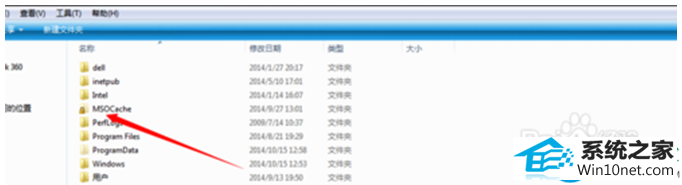
2、在该文件夹上边右键点击,然后选择属性按钮。
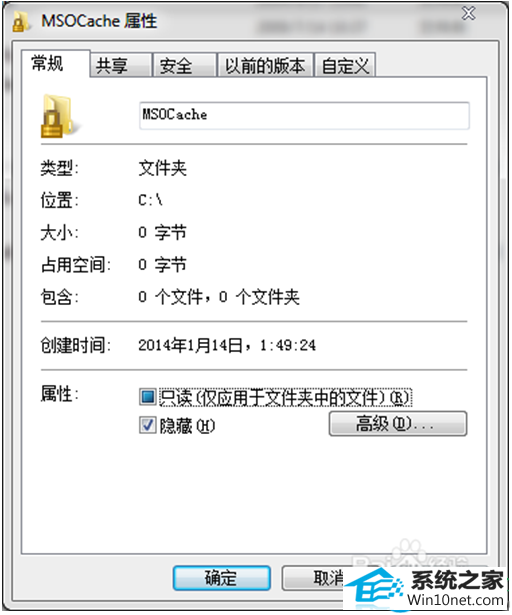
3、打开文件夹属性窗口,选择共享选项卡,看到下边的网络文件和文件共享,选择共享。
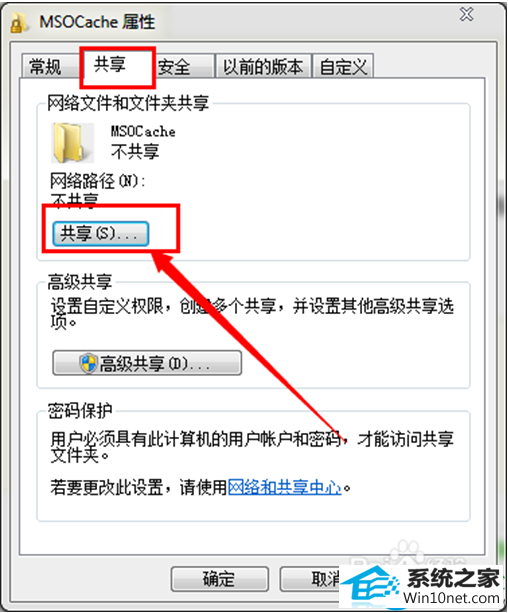
4、在弹出的文件共享对话框中,选择everyone,然后选择后边的添加按钮。将everyone添加进共享列表中。
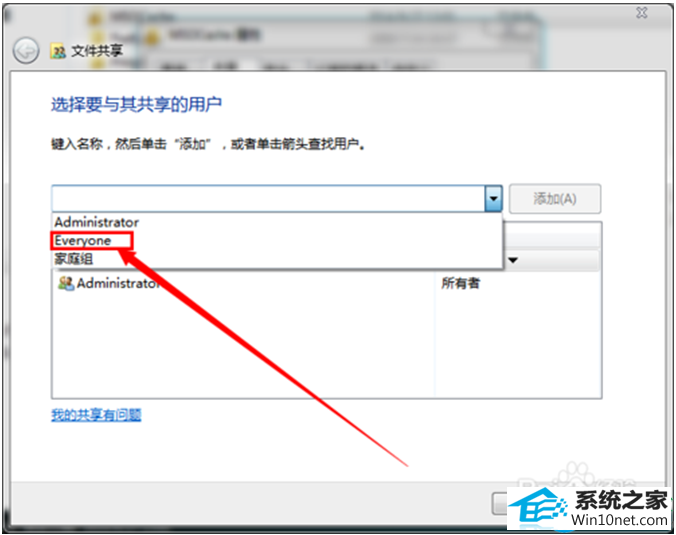
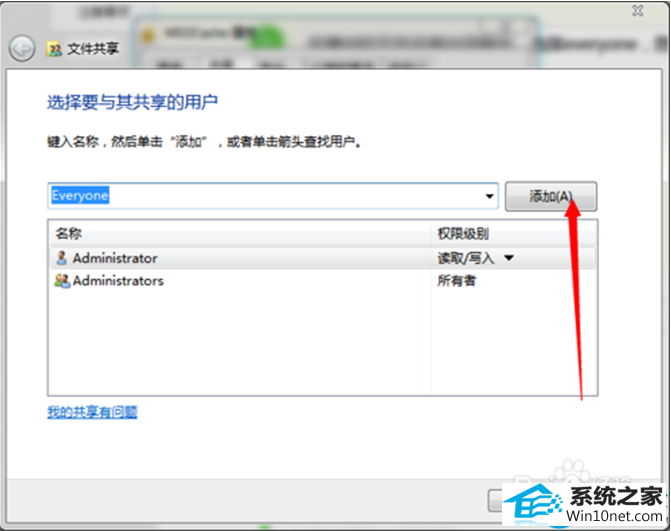
5、添加进去后,选择Everyone,然后点击下边的共享按钮。
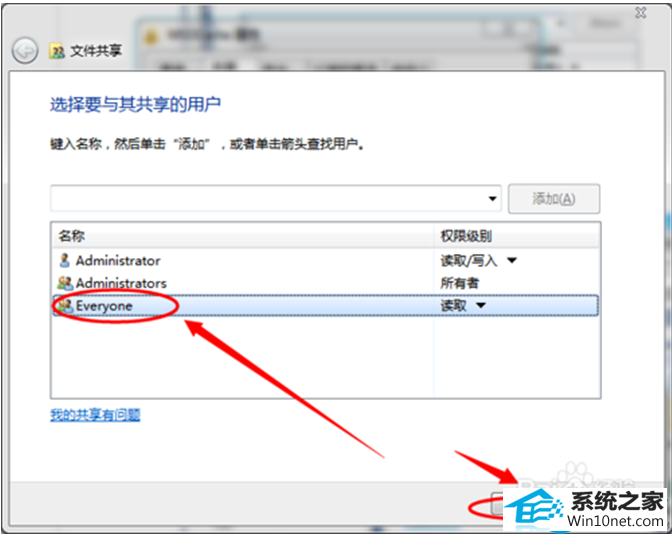
6、我们可以看到,文件夹右边的小锁子图标已经不见了。
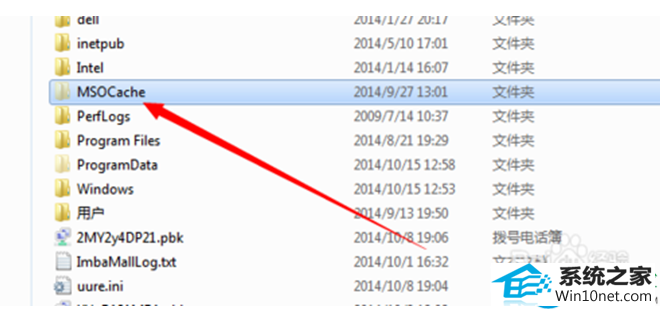
7、但是由于文件夹的共享属性因为我们的设置有所改变,这里再取消掉文件夹的共享属性。我们右键点击属性,选择下边的高级共享。
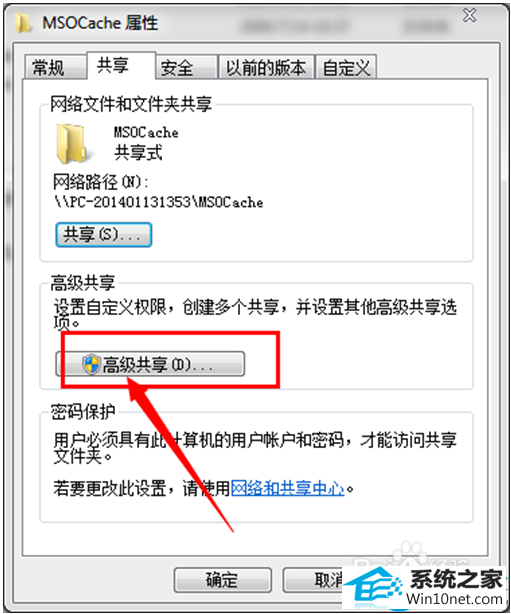
8、在弹窗中去掉共享此文件夹前边的小勾,确定。即可去掉文件夹的共享属性。