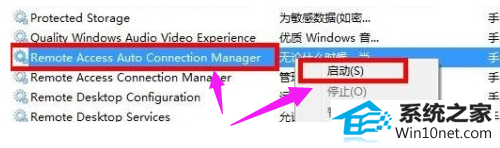- 综合
发布日期:2019-06-11 作者:小虾工作室 来源:http://www.winxpsp3.com
win10宽带连接错误代码711怎么解决
首先,咱们双击桌面的计算机图标,然后在地址栏中输入C:/windows/system32/LogFiles,当然,大家也可以按照路径提示的文件夹名字一步一步的点击进来,不过这样会比较的麻烦。
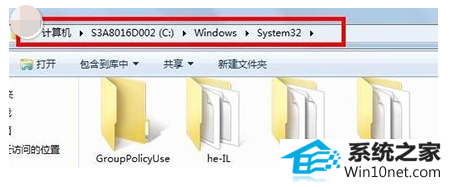
在文件夹列表中找到LogFiles文件夹,然后右键点击,选择属性。
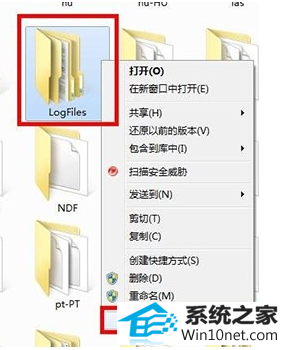
在属性窗口中,咱们将界面切换到安全这一栏,然后点击下方的高级按钮。
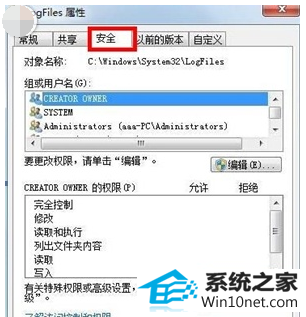
接下里便会出现高级安全设置的窗口了,咱们将界面切换到所有者这一栏,然后点击下方的编辑按钮。
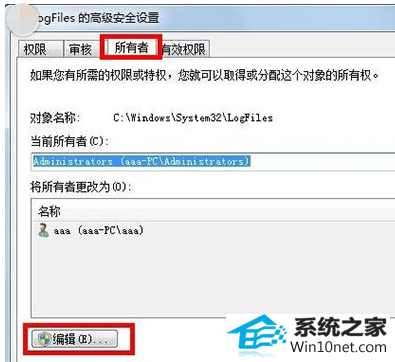
这里大家需要注意一下,要先知道自己目前使用过的账户是哪一个,一般来说,这里的账户名字是aaa,会在列表中显示出来,大家选中自己目前使用的账户,然后点击下面的确定。
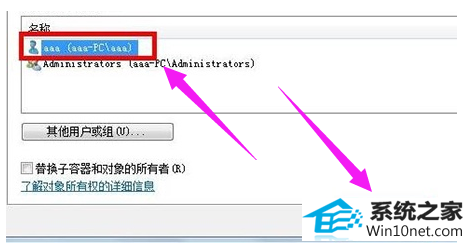
这样,就可以获得该文件夹的所有权了。
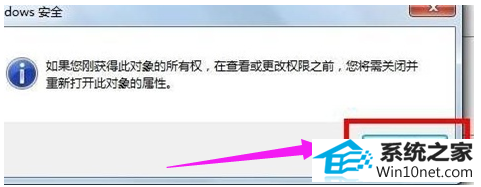
返回桌面,右键点击计算机选择管理,然后在管理的界面中,我们在左侧的菜单中找到服务这一项并单击,

然后在右边的窗口中找到Remote Access Auto Connection ManagerRemote,右键点击,选择启动。