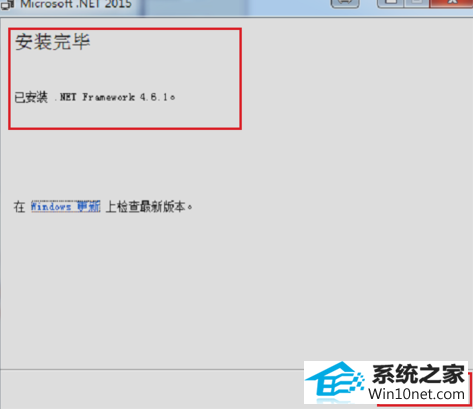系统
- 综合
发布日期:2019-09-27 作者:小虾工作室 来源:http://www.winxpsp3.com
首先,在百度上搜索“nET.Framewok”,再点击下载。
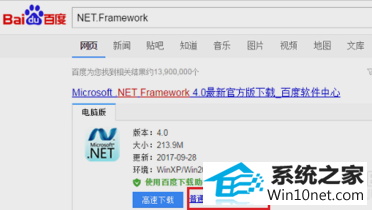
接着,下载好之后,双击exe文件进行安装。
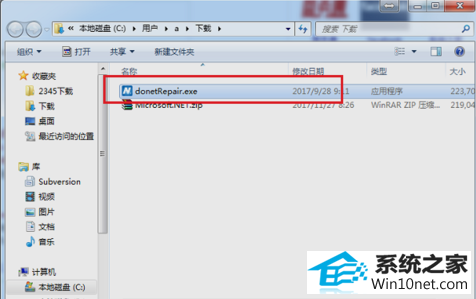
下一步,再进到nET.Framework的版本选择界面后,点击选择“.net4.6”。
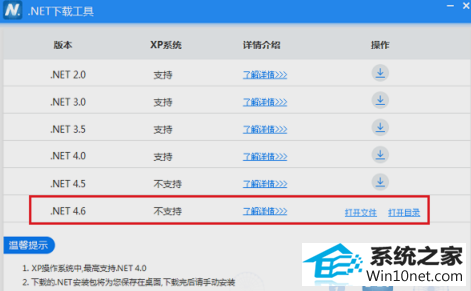
然后就进入到nET.Framework 4.6的安装界面,然后勾选同意条款,点击安装。
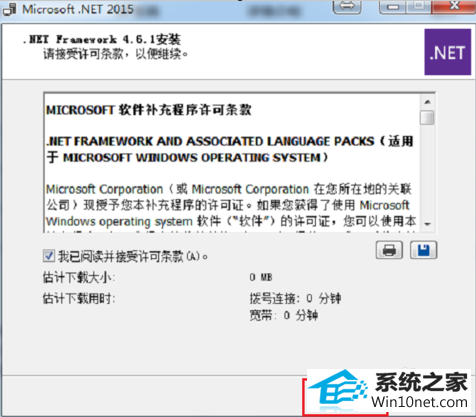
然后就开始安装,安装的时候耐心等待几分钟。
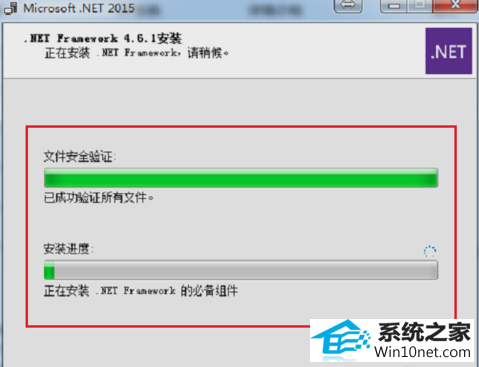
最后,安装好了之后就点完成即可。