系统
- 综合
发布日期:2019-06-19 作者:小虾工作室 来源:http://www.winxpsp3.com
1、首先打开win10系统电脑任务栏开始按钮,选择“控制面板”;
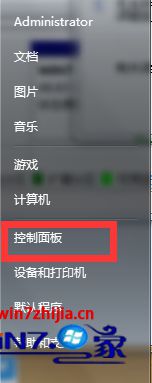
2、在控制面板界面中,选择“系统和安全”选项;
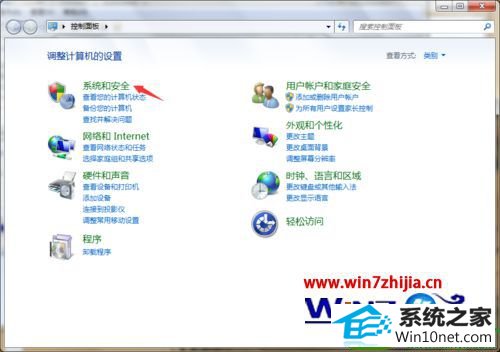
3、在“系统和安全”选项中,查看到最底下,有一个“管理工具”选项;

4、选择其中的“创建并格式化硬盘分区”,意思就是会帮助你创建一个新的分区并且完全格式化这个新出来的分区;
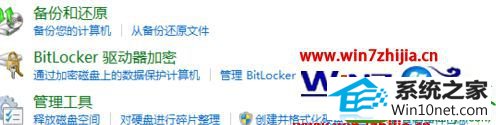
5、在出来的磁盘管理界面中,可以看到每个磁盘的详细情况,剩余多少可用空间是其中主要需要关注的,尽量选择剩余空间较大的磁盘。这样即使从里面分出来空余的磁盘也是足够了。

6、右键点击压缩卷,系统会开始分析该磁盘,磁盘的单位换算是1=1024,自己想要多大的空间,按照这个比例去算就好了,记住不要超过磁盘的剩余空间就好了。
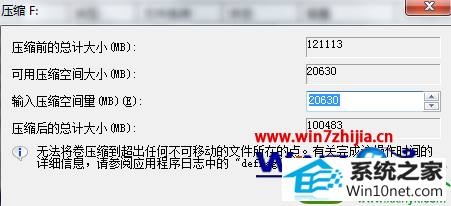
7、填写好之后进行创建,等待一会就创建并且格式化成功,就可以在计算机中查看到新增的压缩卷了,也就是新增的磁盘。
关于win10系统电脑下增加新磁盘分区的设置步骤就跟大家介绍到这边了,大家可以根据上面的方法新增磁盘吧