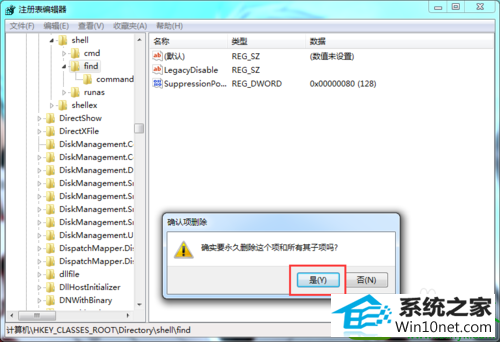系统
- 综合
发布日期:2019-06-24 作者:小虾工作室 来源:http://www.winxpsp3.com
1: 我们可以通过修改注册表来恢复,解决win10系统双击无法打开文件夹的问题
2: 1.同时按下键盘上的windows徽标键+R组合键,以打开“运行”程序,或者点击菜单开始 之后打开“运行窗口”
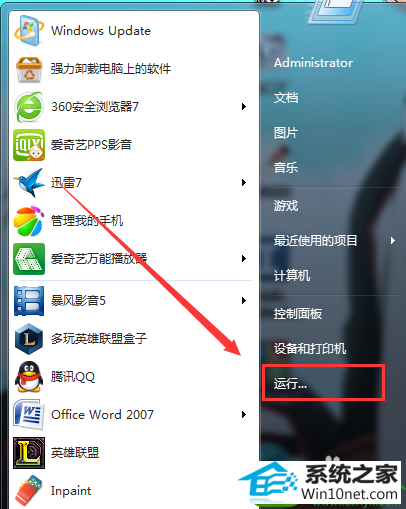
3:2.在打开的“运行”窗口中,输入regedit,并点击“确定”,如图所示
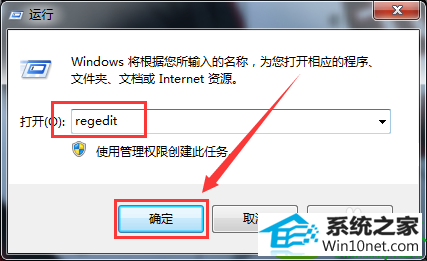
4:3.在打开的“注册表编辑器”窗口,找到HKEY_CLAssEs_RooT的文件夹
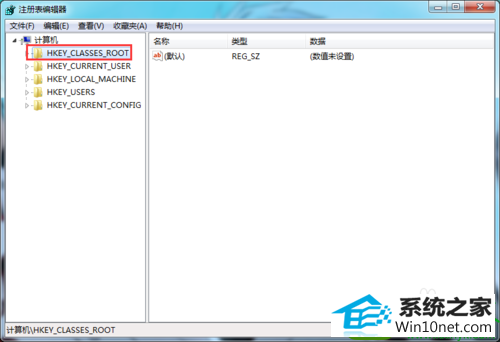
5:在HKEY_CLAssEs_RooT文件夹的下方列表找到directory的这个选项 数据比较多 请耐心寻找
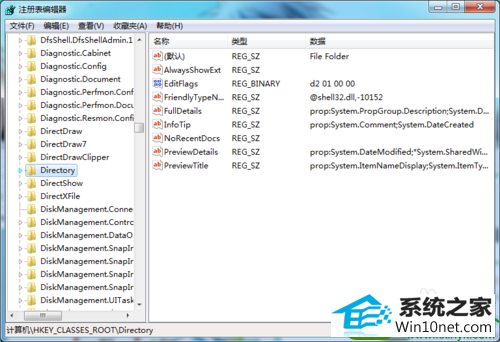
6:找到之后在directory选项里面找到“shell”这个选项
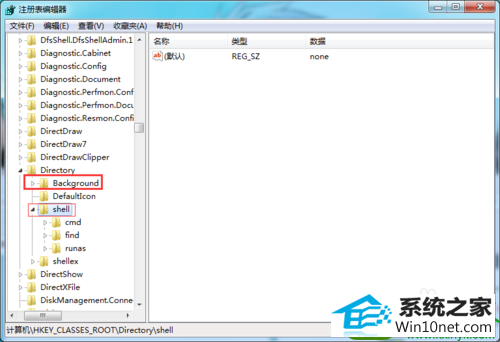
7:找到将“shell”选项下列表后下的find子健删除,如图所示
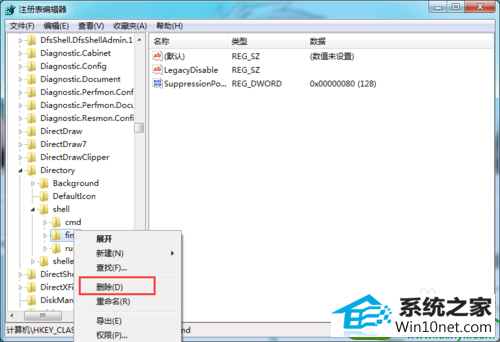
8:点击 确定 完成步骤