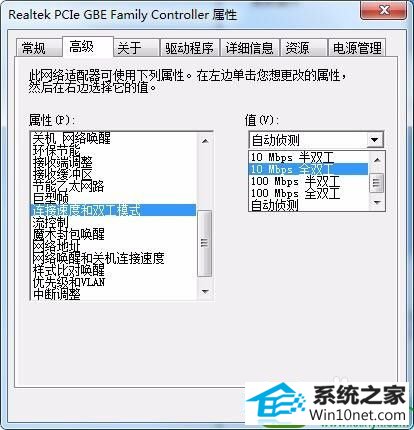系统
- 综合
发布日期:2019-06-24 作者:小虾工作室 来源:http://www.winxpsp3.com
1:首先找到我的电脑,然后点击我的电脑的右键---管理,进入管理页面
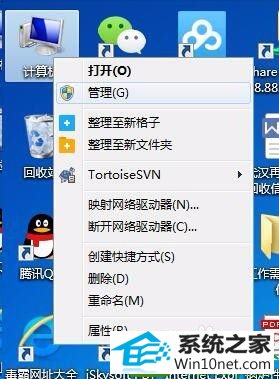
2:进入管理页面后找到设备管理器----网络适配器,进入网络适配器选项,然后配置网络适配器
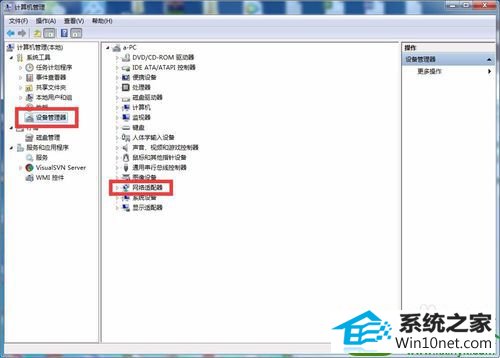
3:找到目前你使用的网卡,这个需要自己对自己的网卡有所了解,然后双击自己所使用的网卡,弹出属性,进入属性
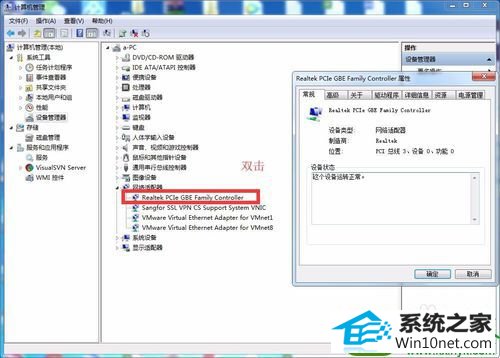
4:在在网卡属性配置中可以看到高级选项,选择该选项

5:找到连接速度和双工模式,选择10Mbps全双工,点击确定完成配置